You are here: wiki.cifrabar.ru>Help/Internet Web>FAQ>FAQAVP>WindowsUnlocker (05 Jul 2013, mishura_5foa)Edit Attach
Утилита Kaspersky WindowsUnlocker для борьбы с программами-вымогателями
Материал взят с официального сайта Лаборатории КсперскогоЕсли при работе с компьютером на экране появился баннер (рекламный модуль) с требованием пополнить счет или отправить смс на указанный в сообщении номер, это значит, что вы стали жертвой вымогателя-блокера. Целью действий программ-вымогателей является блокирование доступа пользователя к данным или ограничение возможностей работы на компьютере и требование выкупа за возврат к исходному состоянию системы.
Для борьбы с программами-вымогателями специалисты Лаборатории Касперского разработали специальную утилиту Kaspersky WindowsUnlocker. Утилита запускается при загрузке компьютера со специальной версии образа Kaspersky Rescue Disk 10(http://support.kaspersky.ru/find?faq_id=4131) и позволяет работать как в графическом режиме загрузки Kaspersky Rescue Disk, так и в текстовом.
1. Функционал Kaspersky WindowsUnlocker
Утилита Kaspersky WindowsUnlocker позволяет проводить лечение реестра всех операционных систем, установленных на компьютере (в том числе установленных на разных разделах, в разных папках одного раздела), а также лечение пользовательских веток реестра. Kaspersky WindowsUnlocker не производит никаких операций с файлами (для лечения зараженных файлов вы можете использовать Kaspersky Rescue Disk 10).
2. Загрузка компьютера с Kaspersky Rescue Disk
Для записи Kaspersky Rescue Disk на СD/DVD-диск или USB-носитель вам потребуется незараженный компьютер, подключенный к сети Интернет.
1. Скачайте специальную версию образа Kaspersky Rescue Disk, в комплект которого включена утилита Kaspersky WindowsUnlocker.
Вы можете скачать образ kav_rescue_10.iso ( ~250 МБ) с сервера Лаборатории Касперского.
2. Запишите образ на нужный носитель.
2.1 Запись образа утилиты на CD/DVD-диск.
Вы можете записать iso-образ на пустой CD/DVD с помощью любой программы для записи оптических дисков (например, Nero Burning ROM, ISO Recorder, DeepBurner, Roxio Creator или другой программы).
2.2 Запись образа утилиты на USB-носитель.
Для записи образа на USB-носитель выполните следующие действия:
Подключите USB-носитель к компьютеру. Для успешной записи объем памяти используемого USB-носителя должен быть не менее 256 MB. На USB-носителе должна быть установлена файловая система FAT16 или FAT32. Если на USB-носителе установлена файловая система NTFS, отформатируйте его в FAT16 или FAT32. Не используйте для записи USB-носитель, на котором уже размещена другая загрузочная операционная система. В противном случае загрузка компьютера может пройти некорректно.
Скачайте утилиту для записи образа на USB с сервера Лаборатории Касперского ( ~378 КБ)
Запустите файл rescue2usb.exe.
В окне Kaspersky USB Rescue Disk Maker задайте местоположение загруженного образа Kaspersky Rescue Disk с включенной утилитой c помощью кнопки Обзор...
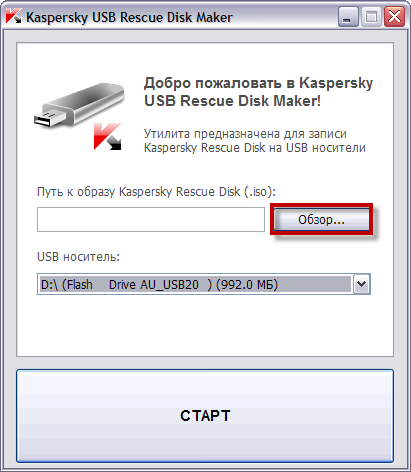
рис.1
Выберите из списка нужный USB-носитель.
Нажмите кнопку СТАРТ и дождитесь завершения записи.
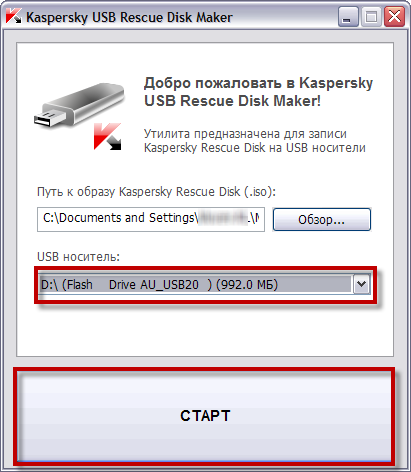
рис.2
В окне с информацией об успешном завершении записи нажмите ОК.
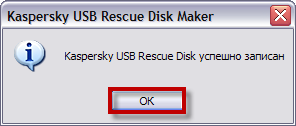
рис.3
3. Подготовьте компьютер к загрузке с созданного диска.
Для загрузки меню BIOS используются клавиши Delete или F2. Для некоторых материнских плат могут использоваться клавиши F1, F10, F11, F12, а также следующие сочетания клавиш:
Ctrl+Esc
Ctrl+Ins
Ctrl+Alt
Ctrl+Alt+Esc
Ctrl+Alt+Enter
Ctrl+Alt+Del
Ctrl+Alt+Ins
Ctrl+Alt+S
Информация о способе вызовы меню BIOS отображается на экране в начале загрузки операционной системы:
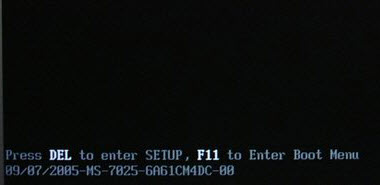
рис.4
В параметрах BIOS на закладке Boot задайте загрузочный диск (подробную информацию можно получить из документации к материнской плате вашего компьютера):
Если вы записали образ на CD-DVD, выберите вариант CD-ROM Drive.
Если вы записали образ на USB-носитель, выберите Removable Devices.
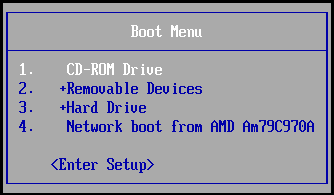
рис.5
Вставьте CD/DVD-диск с образом в дисковод или подключите USB-носитель с записанным образом к компьютеру.
4. Загрузите компьютер с созданного диска.
Перезагрузите компьютер. После перезагрузки на экране появится сообщение Press any key to enter the menu.
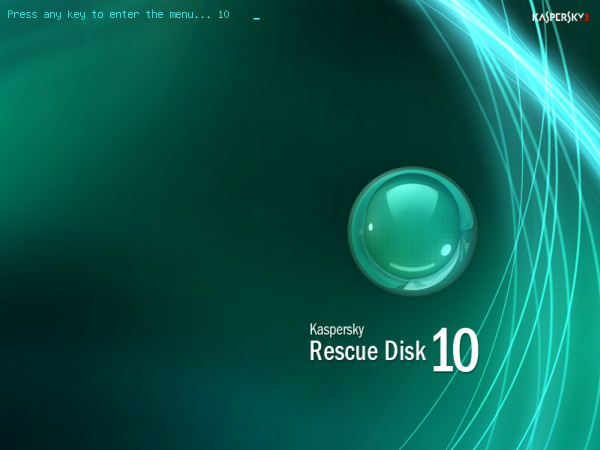
рис.6
Нажмите на любую клавишу.
Если в течение десяти секунд вы не нажали ни на одну клавишу, то компьютер автоматически загрузится с жесткого диска.
С помощью клавиш перемещения курсора выберите язык графического интерфейса. Нажмите на клавишу ENTER.

рис.7
Прочтите Лицензионное соглашение использования Kaspersky Rescue Disk. Если вы согласны с его требованиями, нажмите 1 на клавиатуре. Для перезагрузки нажмите 2, для выключения компьютера нажмите 3.
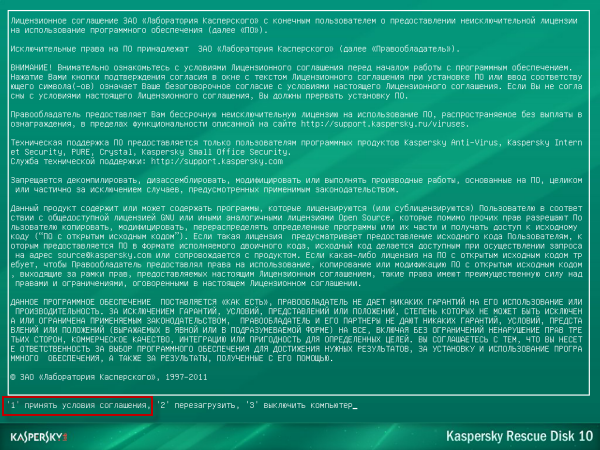
рис.8
Выберите один из следующих режимов загрузки:
Kaspersky Rescue Disk. Графический режим — загружает графическую подсистему (рекомендован большинству пользователей)
Если к вашему компьютеру не подключена мышь (например, у вас ноутбук и вы пользуетесь тачпадом вместо мыши), выберите Текстовый режим.
Kaspersky Rescue Disk. Текстовый режим — загружает текстовый пользовательский интерфейс, который представлен консольным файловым менеджером Midnight Commander.
Нажмите на клавишу Enter и дождитесь загрузки системы.

рис.9
3. Запуск утилиты и лечение реестра
Для лечения реестра с помощью Kaspersky WindowsUnlocker выполните следующие действия:
Если вы загрузили Kaspersky Rescue Disk в графическом режиме, н ажмите на кнопку в виде буквы К в левом нижнем углу экрана и в меню выберите пункт Терминал. В командной строке введите команду windowsunlocker и нажмите Enter на клавиатуре.
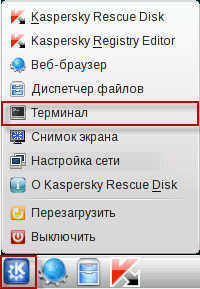
рис.10
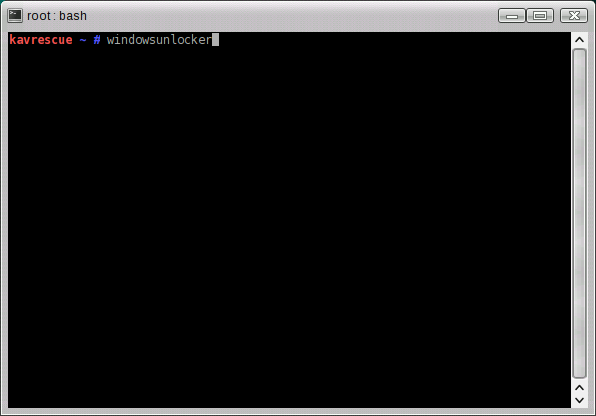
рис.11
Если вы загрузили Kaspersky Rescue Disk в текстовом режиме, нажмите F10 для закрытия меню. В нижней частиокна Midnight Commander в командной строке введите windowsunlocker и нажмите Enter на клавиатуре.
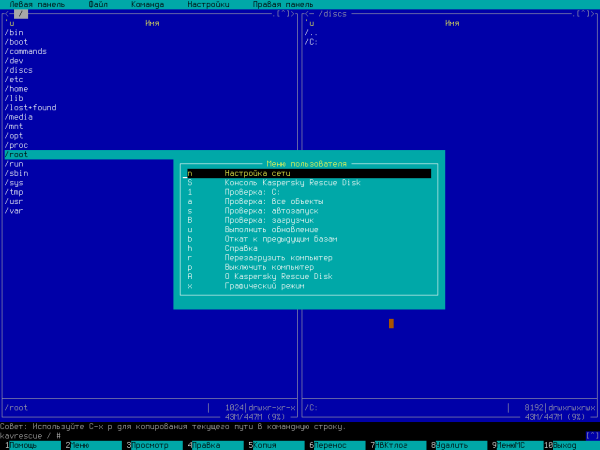
рис.12
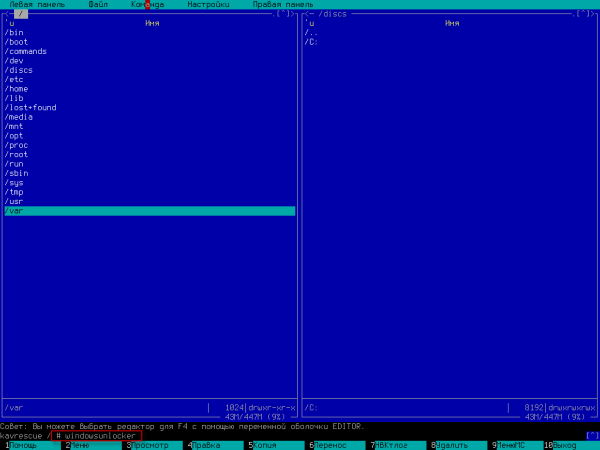
рис.13
После запуска утилиты в окне Терминала появится меню с возможностью выбора команды для выполнения (для выбора нажмите на соответствующую клавишу и Enter на клавиатуре):
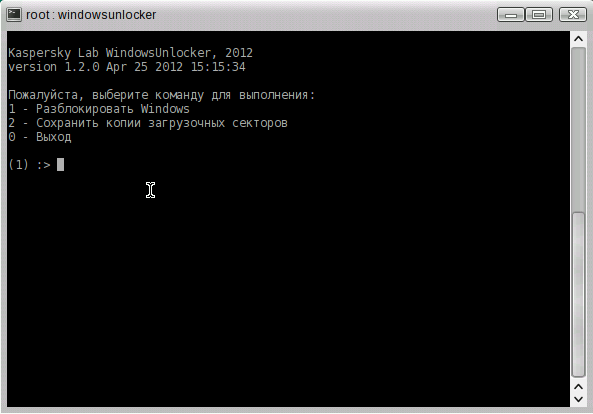
рис.14
1 - Разблокировать Windows (утилита произведет очистку реестра и отобразит окно с результатом).
Специалисты Лаборатории Касперского рекомендуют выполнить это действие.
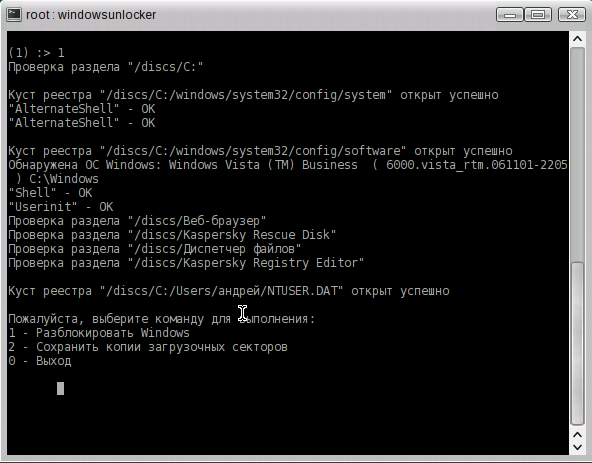
рис.15
2 - Сохранить копии загрузочных секторов (утилита скопирует загрузочные секторы в папку Карантина. На экране отобразится путь к созданным файлам (/var/kl/WUnlocker.1.2.0.0_%dd.mm.yy_hh.mm.ss_quarantine/).
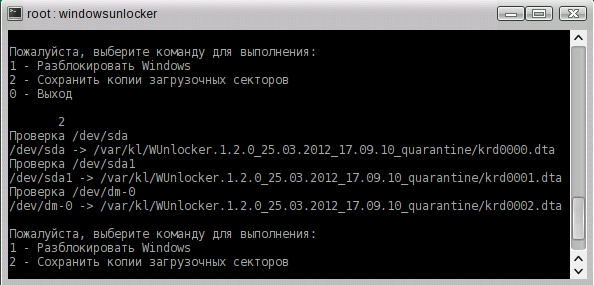
рис.16
0 - Выход
4. Проверка компьютера с помощью Kaspersky Rescue Disk
После очистки реестра необходимо удалить остатки вымогателя-блокера с вашего компьютера. Для этого обязательно запустите полную проверку компьютера с помощью Kaspersky Rescue Disk.
5. Журнал работы Kaspersky WindowsUnlocker
Журнал (лог) работы утилиты может понадобиться специалистам Службы технической поддержки при анализе вашего запроса . Вы можете отправить запрос через сервис Личный кабинет. Чтобы просмотреть журнал работы утилиты, выполните следующие действия:
На рабочем столе двойным щелчком откройте Диспетчер файлов (если вы работаете в текстовом режиме, закройте Меню пользователя, нажав F10).
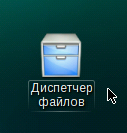 рис.17
рис.17- В меню Диспетчера файлов (в текстовом режиме - Midnight Commander) найдите папку /var/kl (или /var/tmp в случае недоступности первой папки) и откройте ее.
- В папке находится текстовый файл вида WUnlocker.1.0.0.0_%dd.mm.yy_hh.mm.ss_log%.txt. В этом файле находится журнал работы Kaspersky WindowsUnlocker.
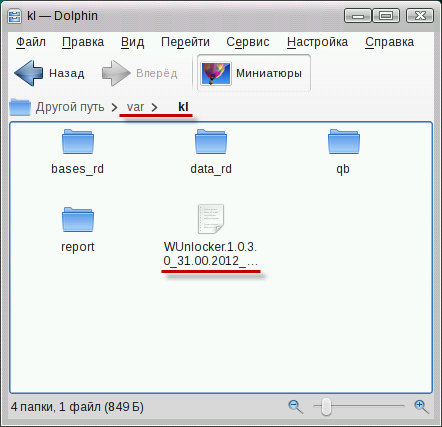
После завершения работы с Kaspersky WindowsUnlocker перезагрузите компьютер и в параметрах BIOS на закладке Boot задайте в качестве загрузочного диска ваш жесткий диск.
6. Если Kaspersky WindowsUnlocker не помогает
Если у вас возникли какие-либо вопросы по использованию утилиты или при выполнении шагов инструкции, посетите ветку Kaspersky WindowsUnlocker, Обсуждение утилиты на официальном форуме Лаборатории Касперского.
-- OlgaMishura - 05 Jul 2013
| I | Attachment | Action | Size | Date | Who | Comment |
|---|---|---|---|---|---|---|
| |
KUL_1.png | manage | 25 K | 05 Jul 2013 - 07:01 | Main.mishura_5foa | |
| |
KUL_10.png | manage | 22 K | 05 Jul 2013 - 07:02 | Main.mishura_5foa | |
| |
KUL_11.png | manage | 9 K | 05 Jul 2013 - 07:02 | Main.mishura_5foa | |
| |
KUL_12.png | manage | 41 K | 05 Jul 2013 - 07:02 | Main.mishura_5foa | |
| |
KUL_13.png | manage | 26 K | 05 Jul 2013 - 07:03 | Main.mishura_5foa | |
| |
KUL_14.png | manage | 17 K | 05 Jul 2013 - 07:03 | Main.mishura_5foa | |
| |
KUL_15.png | manage | 35 K | 05 Jul 2013 - 07:03 | Main.mishura_5foa | |
| |
KUL_16.png | manage | 27 K | 05 Jul 2013 - 07:03 | Main.mishura_5foa | |
| |
KUL_17.png | manage | 9 K | 05 Jul 2013 - 07:03 | Main.mishura_5foa | |
| |
KUL_18.png | manage | 23 K | 05 Jul 2013 - 07:03 | Main.mishura_5foa | |
| |
KUL_2.png | manage | 28 K | 05 Jul 2013 - 07:01 | Main.mishura_5foa | |
| |
KUL_3.png | manage | 10 K | 05 Jul 2013 - 07:01 | Main.mishura_5foa | |
| |
KUL_4.png | manage | 37 K | 05 Jul 2013 - 07:01 | Main.mishura_5foa | |
| |
KUL_5.png | manage | 2 K | 05 Jul 2013 - 07:02 | Main.mishura_5foa | |
| |
KUL_6.png | manage | 209 K | 05 Jul 2013 - 07:02 | Main.mishura_5foa | |
| |
KUL_7.png | manage | 211 K | 05 Jul 2013 - 07:02 | Main.mishura_5foa | |
| |
KUL_8.png | manage | 238 K | 05 Jul 2013 - 07:02 | Main.mishura_5foa | |
| |
KUL_9.jpg | manage | 47 K | 05 Jul 2013 - 07:02 | Main.mishura_5foa |
Edit | Attach | Print version | History: r1 | Backlinks | View wiki text | Edit wiki text | More topic actions
Topic revision: r1 - 05 Jul 2013, mishura_5foa
ЦифраБар © 2025
info@cifrabar.ruЦифраБар
142280, Россия, г. Протвино, ул. Гагарина, д. 2/а
+7 (4967) 34-30-30, +7 (4967) 74-46-80
info@cifrabar.ruЦифраБар
142280, Россия, г. Протвино, ул. Гагарина, д. 2/а
+7 (4967) 34-30-30, +7 (4967) 74-46-80


