You are here: wiki.cifrabar.ru>Help/Internet Web>SettingsDevices>SettingsDevicesVPNXP (02 Apr 2012, mishura_5foa)Edit Attach
НасНастройки VPN соединения для Windovs XPтройки VPN соединения для Windovs XP
 Рис.1
2.В "Панели управления" дважды щелкните левой кнопкой мыши по значку "Сетевые подключения"(Рис.2.1) или один раз левой кнопкой мыши по значку"Сеть и подключения к интернету"(Рис.2.2), затем откройте "Сетевые подключения"(Рис.2.3):
Рис.1
2.В "Панели управления" дважды щелкните левой кнопкой мыши по значку "Сетевые подключения"(Рис.2.1) или один раз левой кнопкой мыши по значку"Сеть и подключения к интернету"(Рис.2.2), затем откройте "Сетевые подключения"(Рис.2.3):
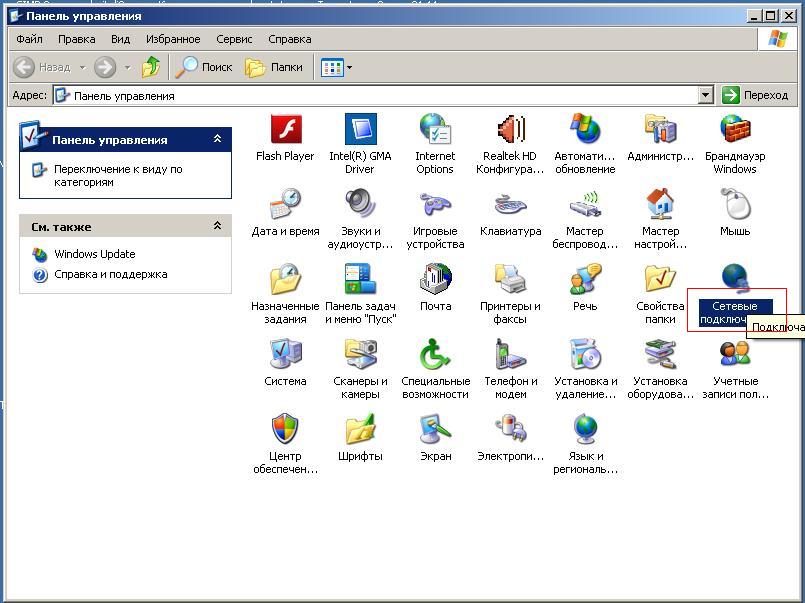 Рис.2.1
Рис.2.1
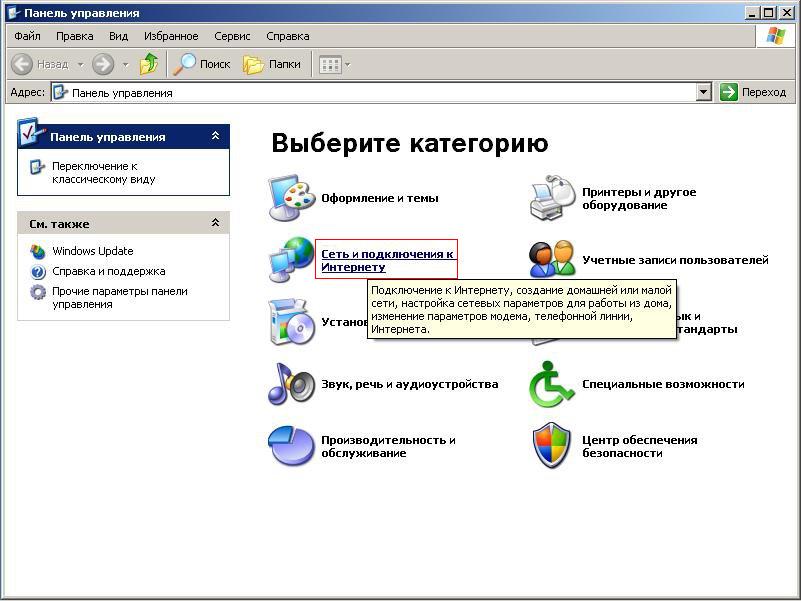 Рис.2.2
Рис.2.2
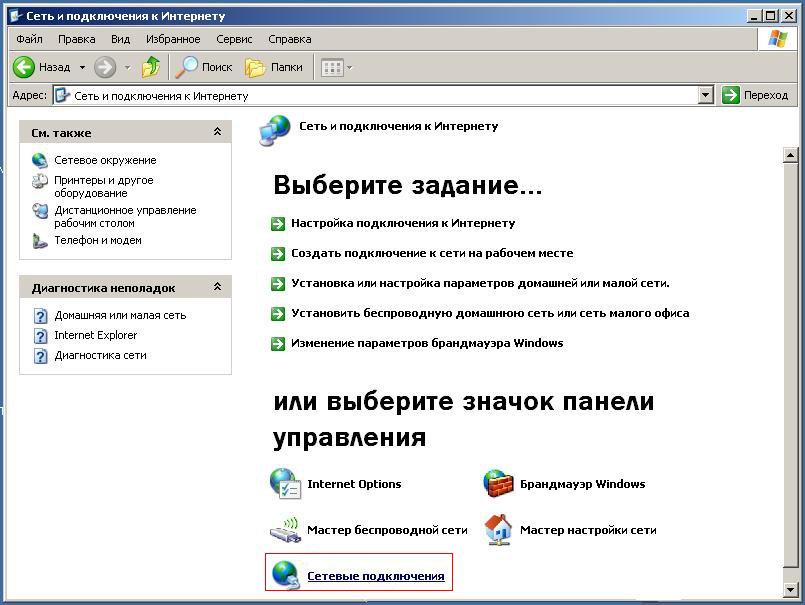 Рис.2.3
3.Слева в колонке "Сетевые задачи" выберите пункт "Создание нового подключения":
Рис.2.3
3.Слева в колонке "Сетевые задачи" выберите пункт "Создание нового подключения":
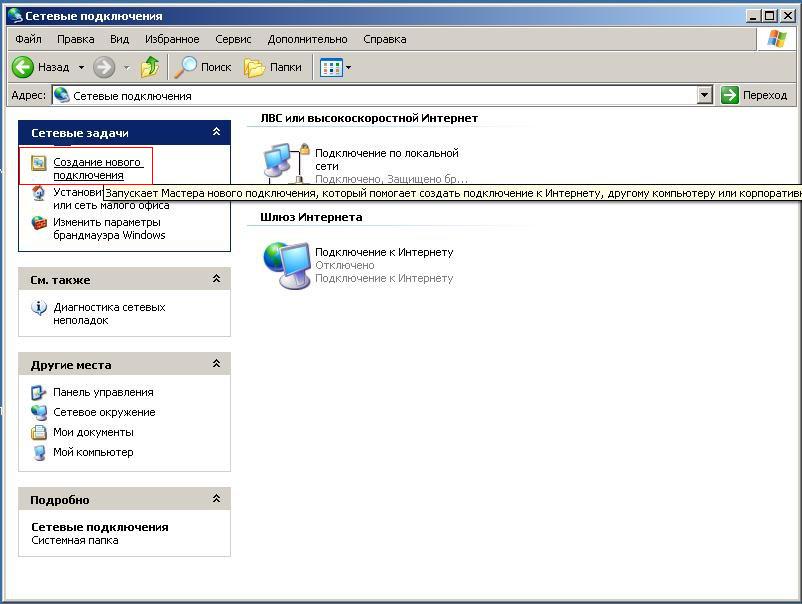 Рис.3
4. После того, как откроется "Мастер новых подключений", нажмите клавишу "Далее":
Рис.3
4. После того, как откроется "Мастер новых подключений", нажмите клавишу "Далее":
 Рис.4.
5. В открывшемся окне выбираем пункт "Подключение к сети на рабочем месте"
и нажимаем кнопку "Далее":
Рис.4.
5. В открывшемся окне выбираем пункт "Подключение к сети на рабочем месте"
и нажимаем кнопку "Далее":
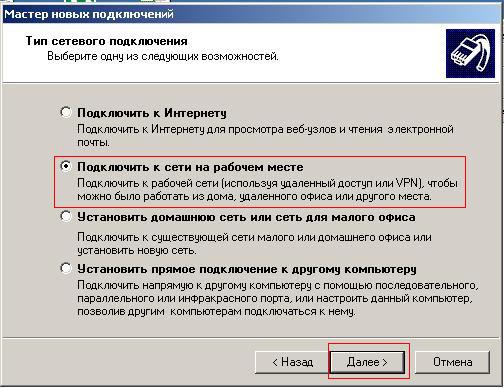 Рис.5
6. В следующем меню выбираем пункт "Поключение к виртуальной частной сети" и нажать кнопку "Далее":
Рис.5
6. В следующем меню выбираем пункт "Поключение к виртуальной частной сети" и нажать кнопку "Далее":
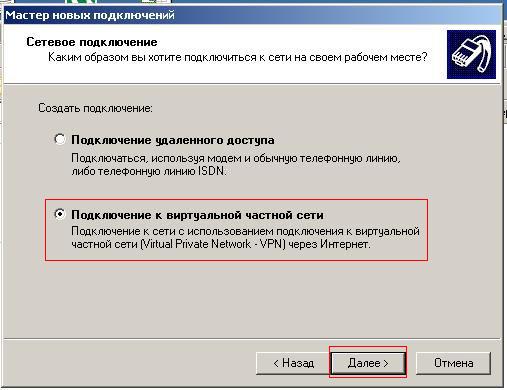 Рис.6
7.В новом окне в поле введите "Росинтех_Интернет" и нажмите клавишу "Далее"
Рис.6
7.В новом окне в поле введите "Росинтех_Интернет" и нажмите клавишу "Далее"
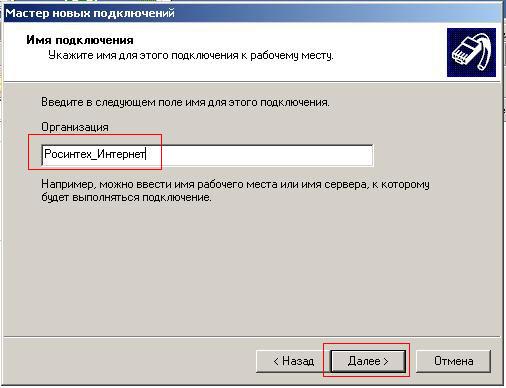 рис.7
8.В открывшемся окне в поле введите IP-адрес vpn.rosinteh.com и нажмите кнопку "Далее":
рис.7
8.В открывшемся окне в поле введите IP-адрес vpn.rosinteh.com и нажмите кнопку "Далее":
 Рис.8
9.В открывшемся окне поставте галочку "Добавить ярлык подключения на рабочий стол" и нажмите кнопку "Готово":
Рис.8
9.В открывшемся окне поставте галочку "Добавить ярлык подключения на рабочий стол" и нажмите кнопку "Готово":
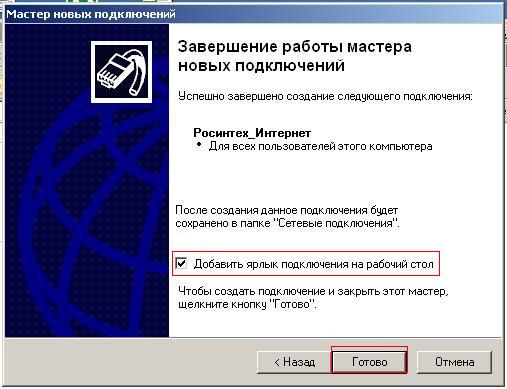 Рис.9
10.Прежде чем вводить в новом окне в соответствующие поля логин и пароль, нажмите клавишу "Свойства":
Рис.9
10.Прежде чем вводить в новом окне в соответствующие поля логин и пароль, нажмите клавишу "Свойства":
 Рис.10
11. В открывшемся окне во вкладке "Параметры" поставте галочки так, как указано на рис.11:
Рис.10
11. В открывшемся окне во вкладке "Параметры" поставте галочки так, как указано на рис.11:
 Рис.11
12. Перейдите во вкладку "Безопасность" и уберите галочку с пункта "Требуется шифрование данных(иначе отключаться)":
Рис.11
12. Перейдите во вкладку "Безопасность" и уберите галочку с пункта "Требуется шифрование данных(иначе отключаться)":
 Рис.12
13. Перейдите во вкладку "Сеть" и сделайте настройку соединения в соответствии с Рис.12 и сохраните настройки нажав клавишу "Ок":
Рис.12
13. Перейдите во вкладку "Сеть" и сделайте настройку соединения в соответствии с Рис.12 и сохраните настройки нажав клавишу "Ок":
 Рис.13
14.В окне подключения в поле "Имя пользователя" введите логин, указанный в договоре, латинскими буквами, с маленькой буквы, без пробелов.После фамилии обязательно нужно поставить нижнее подчеркивание (нажмите на клавиатуре клавишу "SHIFT"и удерживаая ее нажмите клавишу с дефисом.Напимер:ivfnov_ii. В поле "Пароль" введите пароль, так же указанный в договоре.Если пароль изменялся, то введите последний:
Рис.13
14.В окне подключения в поле "Имя пользователя" введите логин, указанный в договоре, латинскими буквами, с маленькой буквы, без пробелов.После фамилии обязательно нужно поставить нижнее подчеркивание (нажмите на клавиатуре клавишу "SHIFT"и удерживаая ее нажмите клавишу с дефисом.Напимер:ivfnov_ii. В поле "Пароль" введите пароль, так же указанный в договоре.Если пароль изменялся, то введите последний:
 Рис.14
15.Нажмите клавишу "Подключение".
Если в процессе подключения возникли ошибки, проверте все настройки VPN -соединения и состояние подключения по локальной сети.Или обратитесь в службу технической поддержки по тел. 31-05-86.
Рис.14
15.Нажмите клавишу "Подключение".
Если в процессе подключения возникли ошибки, проверте все настройки VPN -соединения и состояние подключения по локальной сети.Или обратитесь в службу технической поддержки по тел. 31-05-86.
Настройка VPN для Windows XP
1.Зайдите в меню "Пуск", найдите и откройте папку "Панель управления":Edit | Attach | Print version | History: r3 < r2 < r1 | Backlinks | View wiki text | Edit wiki text | More topic actions
Topic revision: r3 - 02 Apr 2012, mishura_5foa
ЦифраБар © 2025
info@cifrabar.ruЦифраБар
142280, Россия, г. Протвино, ул. Гагарина, д. 2/а
+7 (4967) 34-30-30, +7 (4967) 74-46-80
info@cifrabar.ruЦифраБар
142280, Россия, г. Протвино, ул. Гагарина, д. 2/а
+7 (4967) 34-30-30, +7 (4967) 74-46-80


