You are here: wiki.cifrabar.ru>Help/Internet Web>SettingsDevices>SettingsDevicesVPNVista (02 Sep 2013, mishura_5foa)Edit Attach
Настройка VPN в Windows Vista
Открываем Панель управления далее выбирем Центр управления сетями и общим доступом: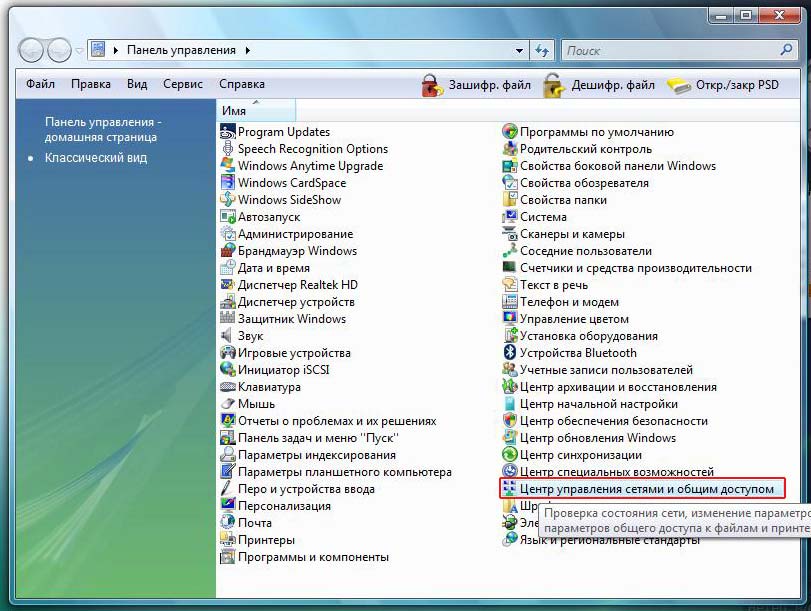 Рис.1
Выбираем Установка подключения или сети:
Рис.1
Выбираем Установка подключения или сети:
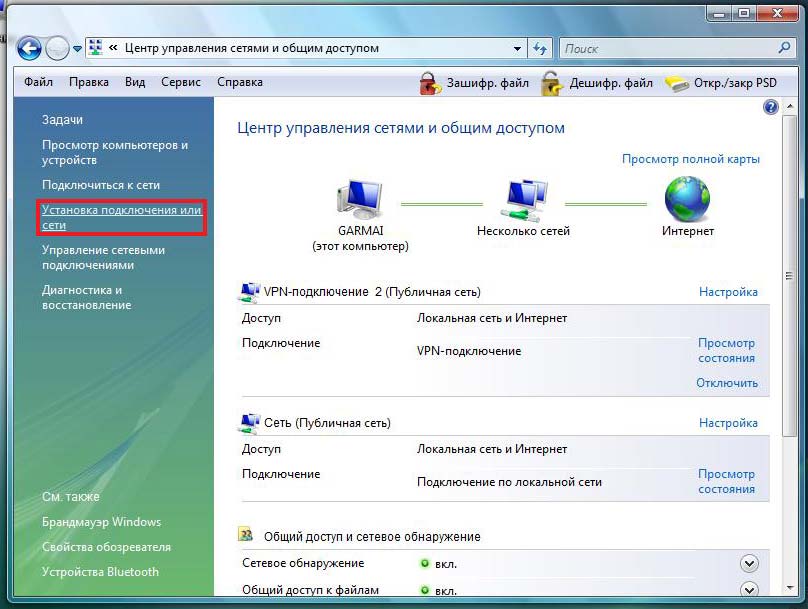 Рис.2
Выбираем следующий вариант подключения:
Рис.2
Выбираем следующий вариант подключения:
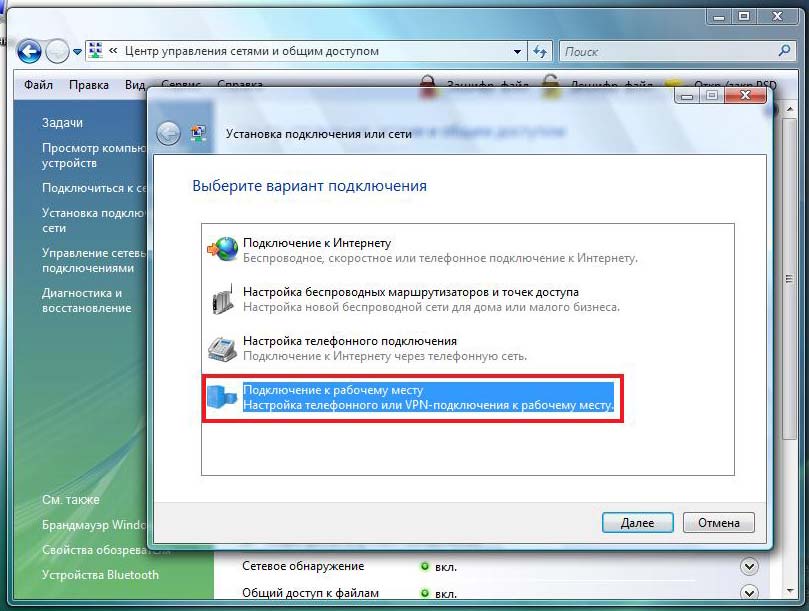 Рис.3
Выбор способа подключения:
Рис.3
Выбор способа подключения:
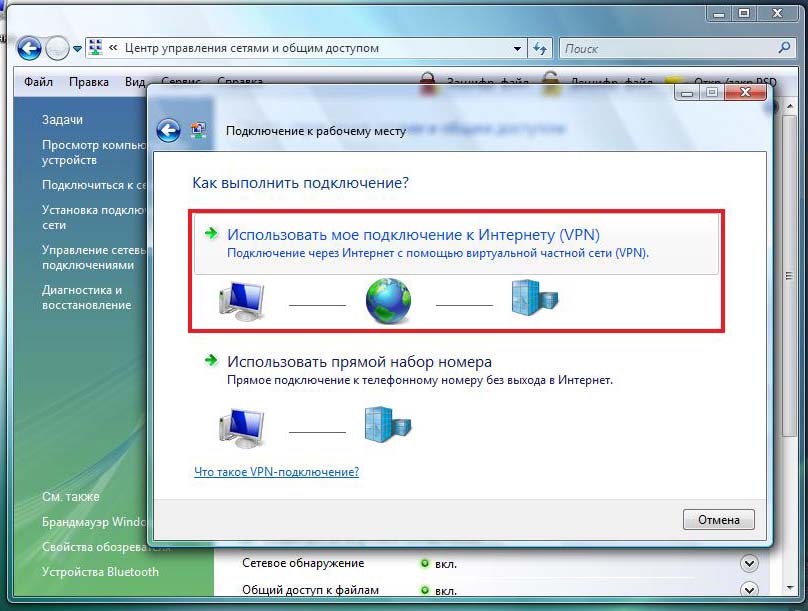 Рис.4
Вводим IP адрес сервера vpn.rosinteh.com, название нового подключения, а также отключаем автоматическое подключение по завершении создания соединения:
Рис.4
Вводим IP адрес сервера vpn.rosinteh.com, название нового подключения, а также отключаем автоматическое подключение по завершении создания соединения:
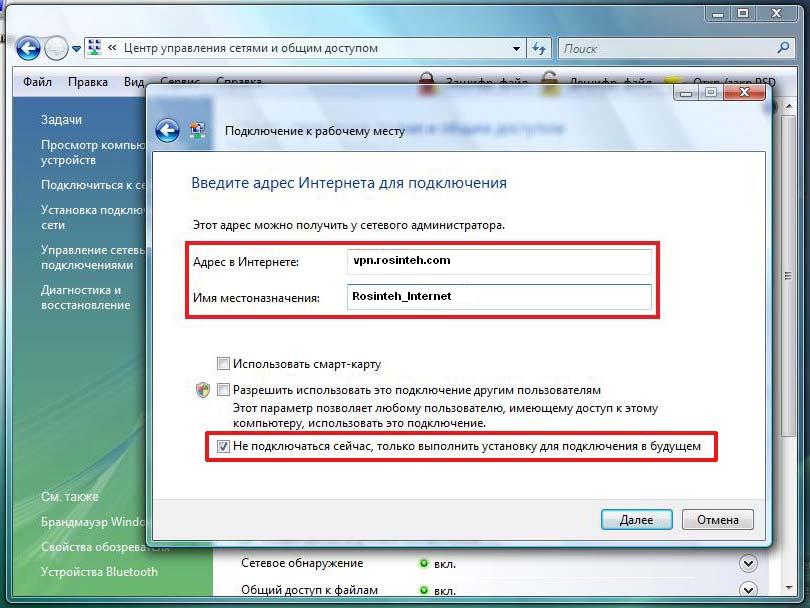 Рис.5
В открывшемся окне вводим свои Логин и Пароль (обязательно с учетом регистра и без лишних пробелов в конце), указанные при регистрации (галочку сохранения имени и пароля ставьте на своё усмотрение):
Рис.5
В открывшемся окне вводим свои Логин и Пароль (обязательно с учетом регистра и без лишних пробелов в конце), указанные при регистрации (галочку сохранения имени и пароля ставьте на своё усмотрение):
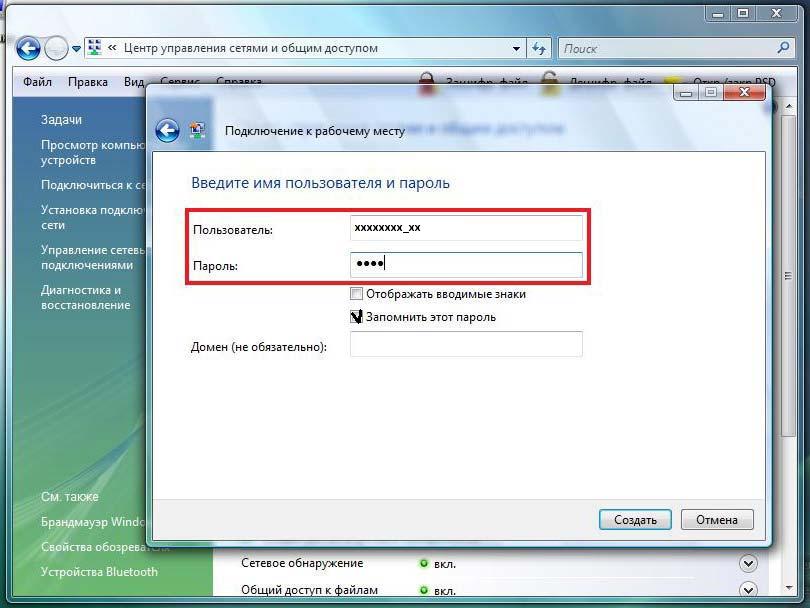 Рис.6
В Центре управления сетями и общим доступом выбираем Управление сетевыми подключениями:
Рис.6
В Центре управления сетями и общим доступом выбираем Управление сетевыми подключениями:
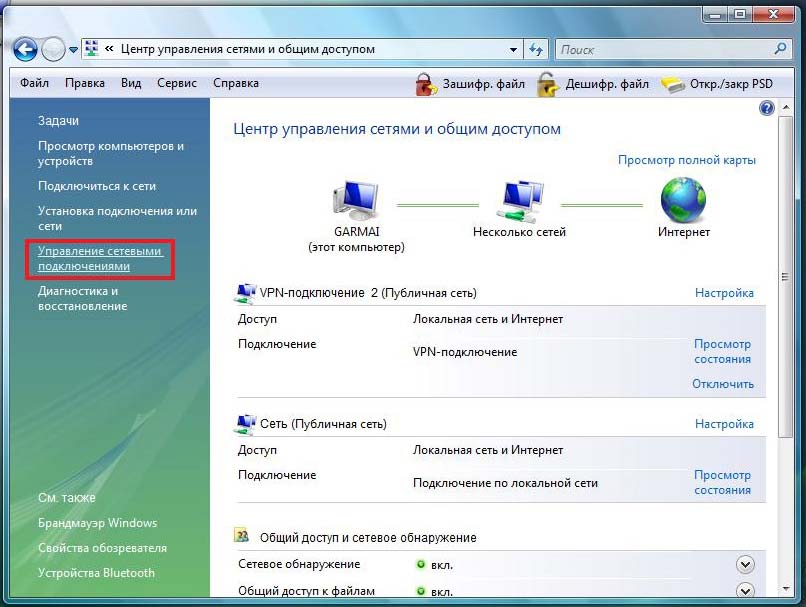 Рис.7
Кликаем на свойства только что созданного подключения:
Рис.7
Кликаем на свойства только что созданного подключения:
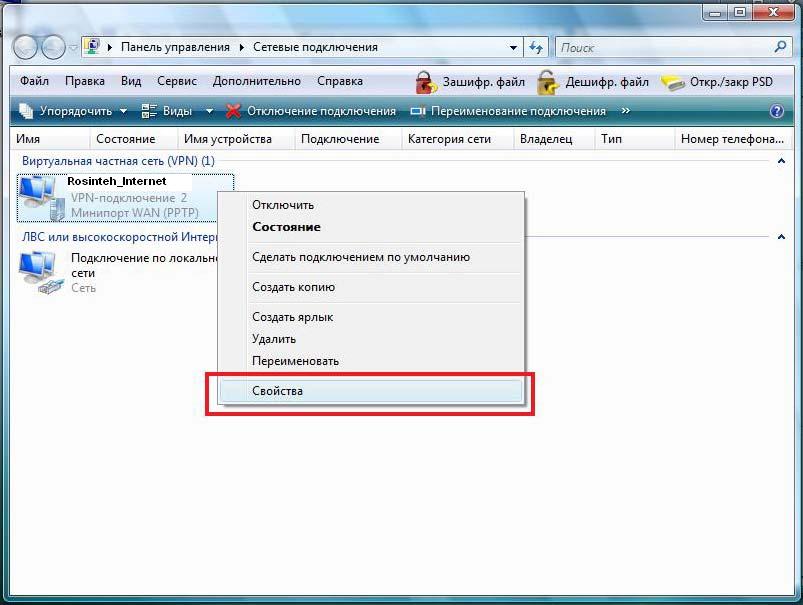 Рис.8
Все, что обведено красным должно быть точь в точь как на картинках:
Рис.8
Все, что обведено красным должно быть точь в точь как на картинках:
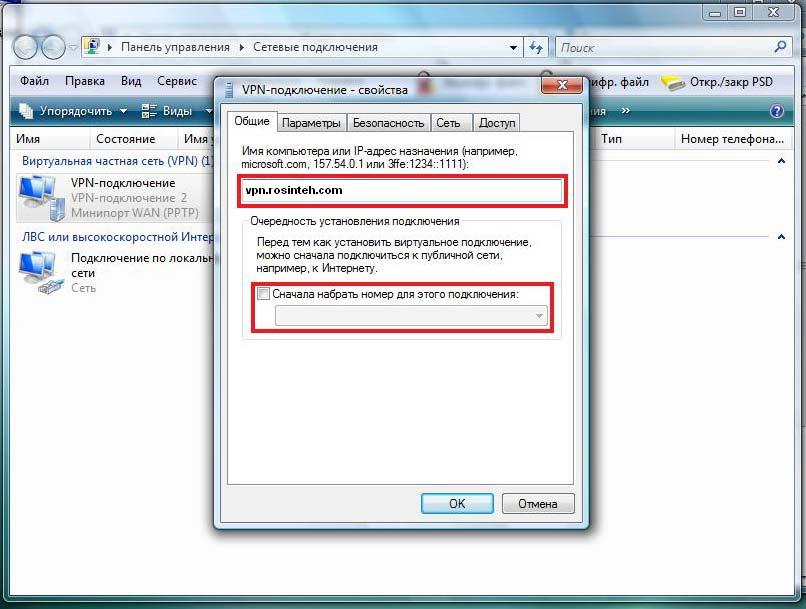 Рис.9
Открываем вкладку "Параметры", убираем галочку с пункта "Включать домен входа в Windows"
Рис.9
Открываем вкладку "Параметры", убираем галочку с пункта "Включать домен входа в Windows"
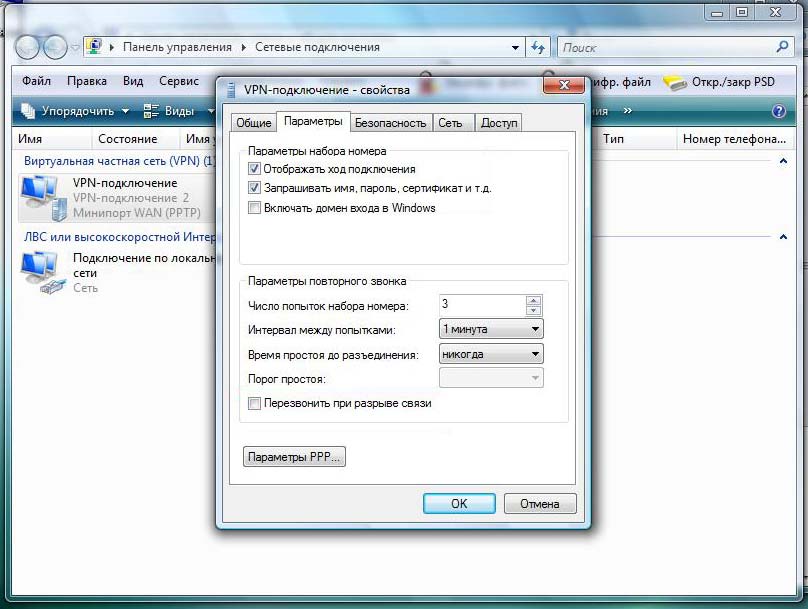 рис.10
Открываем вкладку "Безопасность" и убираем галочку с пункта "Требуется шифрование данных(иначе отключаться)
рис.10
Открываем вкладку "Безопасность" и убираем галочку с пункта "Требуется шифрование данных(иначе отключаться)
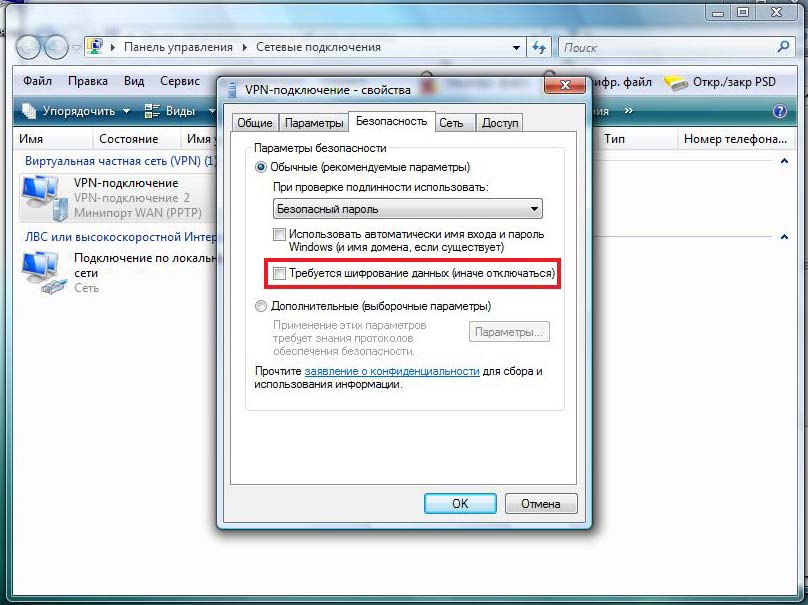 рис.11
Далее необходимо открыть вкладку "Сеть" и выбрать тип VPN - PPTP VPN.
Настроив окончательно свойства VPN-соединения. в нашем случае "Rosinteh_Internet", кликаем правой клавишей мыши по ярлычку и выбираем пункт "Подключить"
рис.11
Далее необходимо открыть вкладку "Сеть" и выбрать тип VPN - PPTP VPN.
Настроив окончательно свойства VPN-соединения. в нашем случае "Rosinteh_Internet", кликаем правой клавишей мыши по ярлычку и выбираем пункт "Подключить"
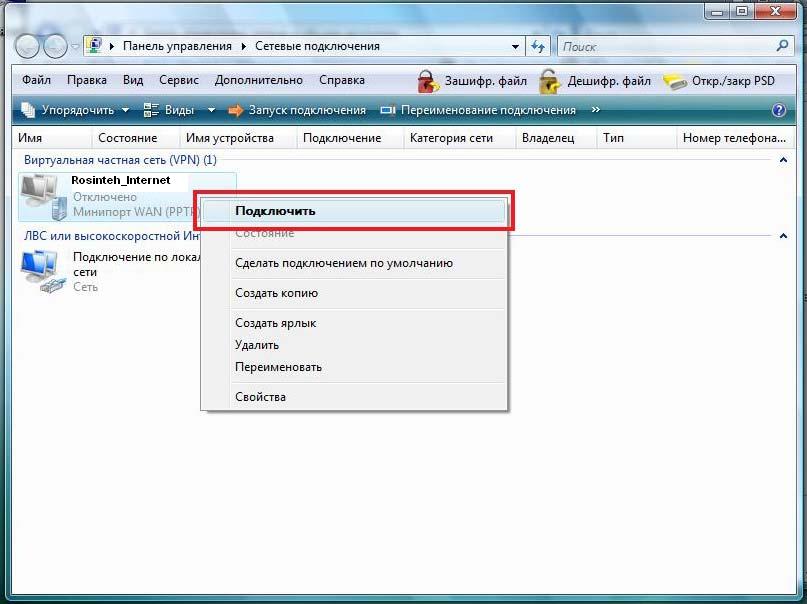
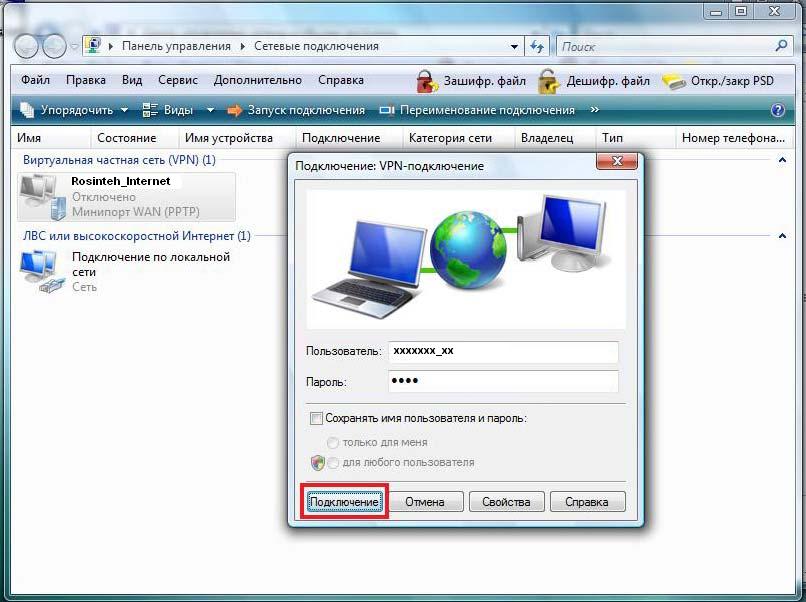 В окне авторизации проверьте верно ли введены имя пользователя и пароль и нажмите клавишу "Подключение".
При возникновении проблем звоните в службу технической поддержки по телефону 31-05-86.
В окне авторизации проверьте верно ли введены имя пользователя и пароль и нажмите клавишу "Подключение".
При возникновении проблем звоните в службу технической поддержки по телефону 31-05-86. | I | Attachment | Action | Size | Date | Who | Comment |
|---|---|---|---|---|---|---|
| |
vpn_vista1.jpg | manage | 88 K | 03 Apr 2012 - 06:15 | Main.mishura_5foa | |
| |
vpnvista_10.jpg | manage | 62 K | 02 Sep 2013 - 09:25 | Main.mishura_5foa | |
| |
vpnvista_11.jpg | manage | 67 K | 02 Sep 2013 - 09:25 | Main.mishura_5foa | |
| |
vpnvista_12.jpg | manage | 61 K | 02 Sep 2013 - 09:25 | Main.mishura_5foa | |
| |
vpnvista_13.jpg | manage | 73 K | 02 Sep 2013 - 09:25 | Main.mishura_5foa | |
| |
vpnvista_2.jpg | manage | 65 K | 03 Apr 2012 - 06:16 | Main.mishura_5foa | |
| |
vpnvista_3.jpg | manage | 66 K | 03 Apr 2012 - 06:16 | Main.mishura_5foa | |
| |
vpnvista_4.jpg | manage | 65 K | 03 Apr 2012 - 06:16 | Main.mishura_5foa | |
| |
vpnvista_5.jpg | manage | 82 K | 03 Apr 2012 - 06:16 | Main.mishura_5foa | |
| |
vpnvista_6.jpg | manage | 65 K | 03 Apr 2012 - 06:16 | Main.mishura_5foa | |
| |
vpnvista_7.jpg | manage | 64 K | 03 Apr 2012 - 06:16 | Main.mishura_5foa | |
| |
vpnvista_8.jpg | manage | 63 K | 03 Apr 2012 - 06:16 | Main.mishura_5foa | |
| |
vpnvista_9.jpg | manage | 73 K | 03 Apr 2012 - 06:17 | Main.mishura_5foa |
Edit | Attach | Print version | History: r3 < r2 < r1 | Backlinks | View wiki text | Edit wiki text | More topic actions
Topic revision: r3 - 02 Sep 2013, mishura_5foa
ЦифраБар © 2025
info@cifrabar.ruЦифраБар
142280, Россия, г. Протвино, ул. Гагарина, д. 2/а
+7 (4967) 34-30-30, +7 (4967) 74-46-80
info@cifrabar.ruЦифраБар
142280, Россия, г. Протвино, ул. Гагарина, д. 2/а
+7 (4967) 34-30-30, +7 (4967) 74-46-80


