You are here: wiki.cifrabar.ru>Help/Internet Web>SettingsDevices>SettingsDevicesVPN8 (12 Aug 2013, mishura_5foa)Edit Attach
Настройка VPN Windows 8
Для настройки VPN подключения нужно зайти в Панель управления. Для этого есть несколько способов, рассмотрим один из них.В панели пуск кликаем правой кнопкой мыши, нажимаем снизу справа кнопку Все приложения.
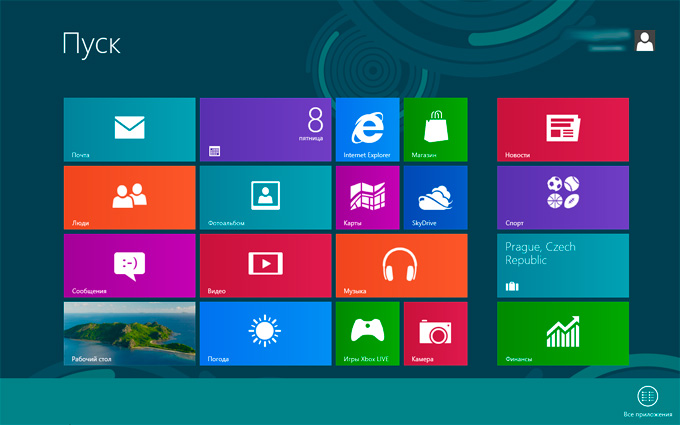 В открывшемся меню Приложений нажимаем на Панель управления.
В открывшемся меню Приложений нажимаем на Панель управления.
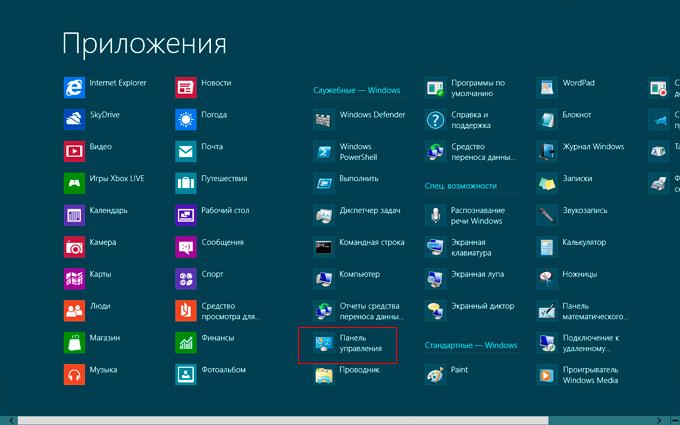 В панели управления выберете пункт Сеть и интернет.
В панели управления выберете пункт Сеть и интернет.
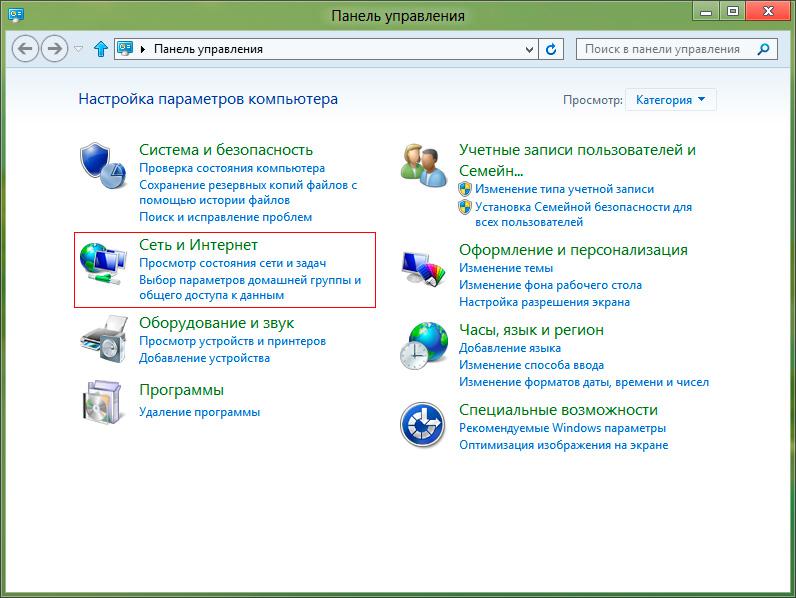 В открывшемся окне выберете Центр управления сетями и общим доступом.
В открывшемся окне выберете Центр управления сетями и общим доступом.
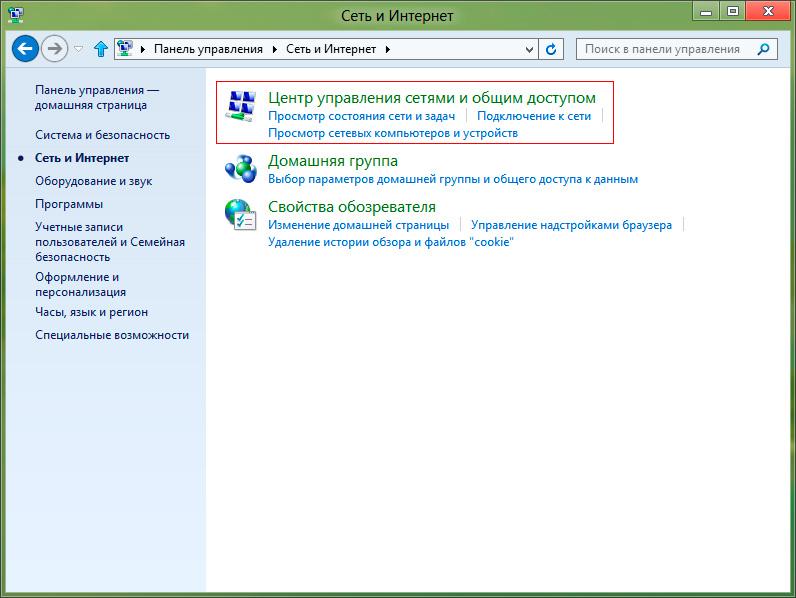 В открывшемся окне выберете Настройка нового подключения или сети.
В открывшемся окне выберете Настройка нового подключения или сети.
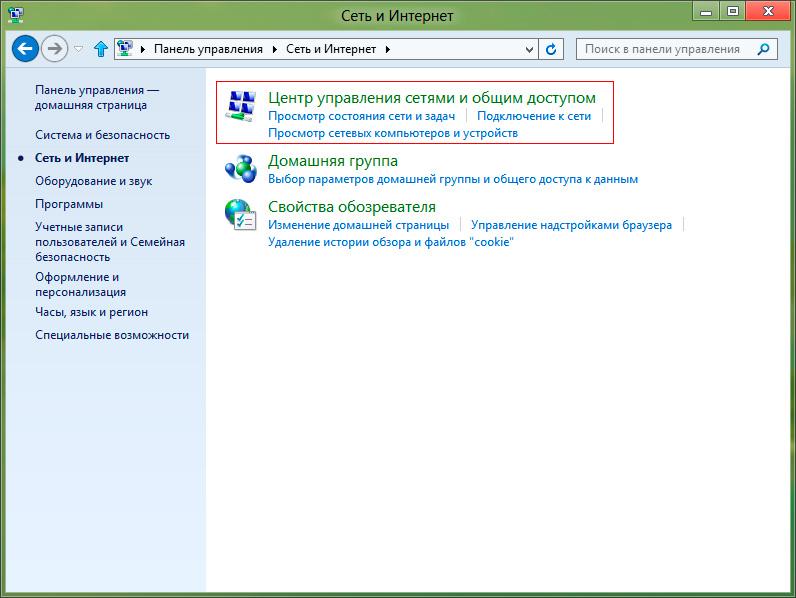 В открывшемся окне Установка подключения или сети выберете Подключение к рабочему месту, нажмите Далее.
В открывшемся окне Установка подключения или сети выберете Подключение к рабочему месту, нажмите Далее.
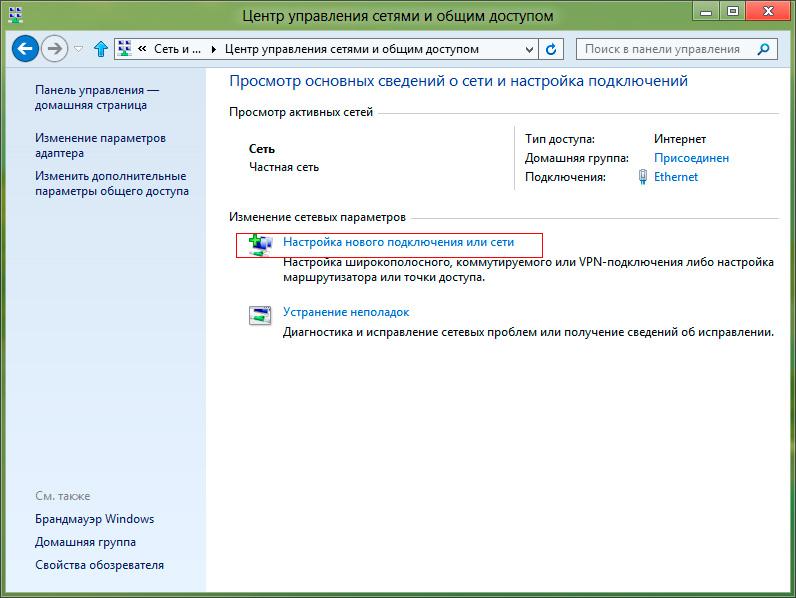 В открывшемся окне Подключение к рабочему месту выбрать Использовать мое подключение к интернету (VPN).
В открывшемся окне Подключение к рабочему месту выбрать Использовать мое подключение к интернету (VPN).
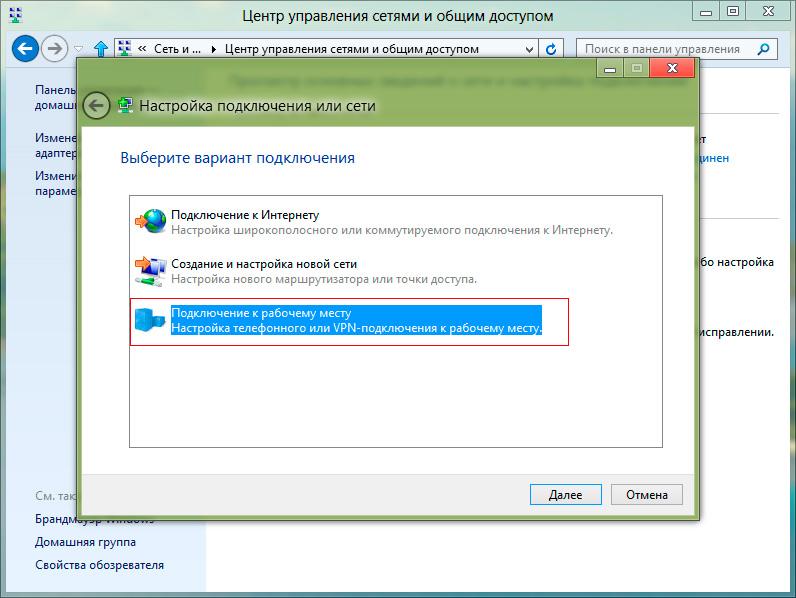 В открывшемся окне введите IP-адрес сервера: vpn.rosinteh.com и имя подключения Rosinteh_Internet, затем нажмите Создать.
В открывшемся окне введите IP-адрес сервера: vpn.rosinteh.com и имя подключения Rosinteh_Internet, затем нажмите Создать.
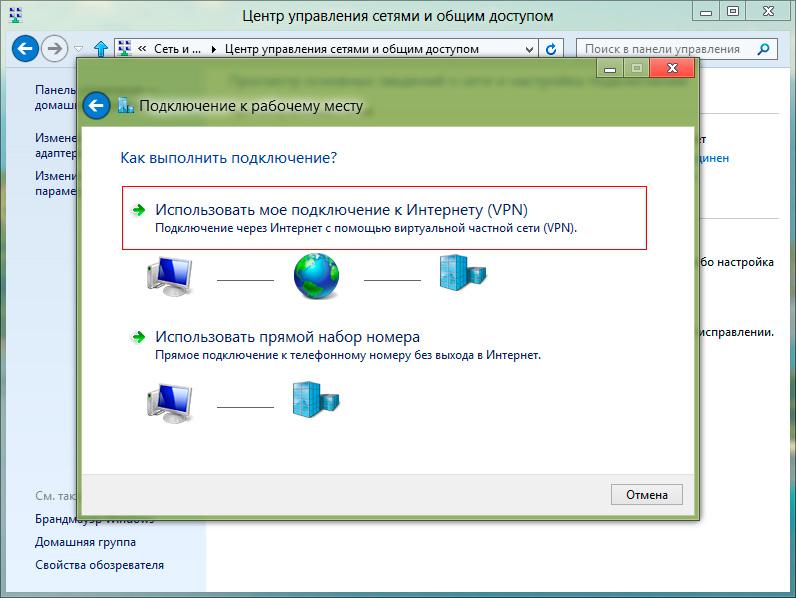 В окне Центр управления сетями и общим доступом слева выберете Изменение параметров адаптера.
В окне Центр управления сетями и общим доступом слева выберете Изменение параметров адаптера.
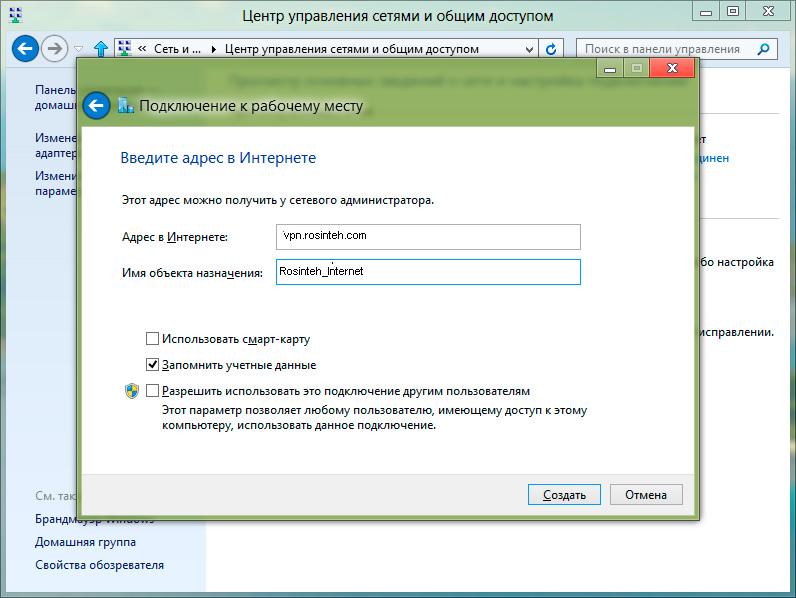 В открывшемся окне Сетевые подключения выберите созданное подключение, нажмите на нем правой кнопкой мыши. В открывшейся вкладке нажмите Создать ярлык, после чего на рабочем столе должен создаться Ярлык для Rosinteh_Internet.
В открывшемся окне Сетевые подключения выберите созданное подключение, нажмите на нем правой кнопкой мыши. В открывшейся вкладке нажмите Создать ярлык, после чего на рабочем столе должен создаться Ярлык для Rosinteh_Internet.
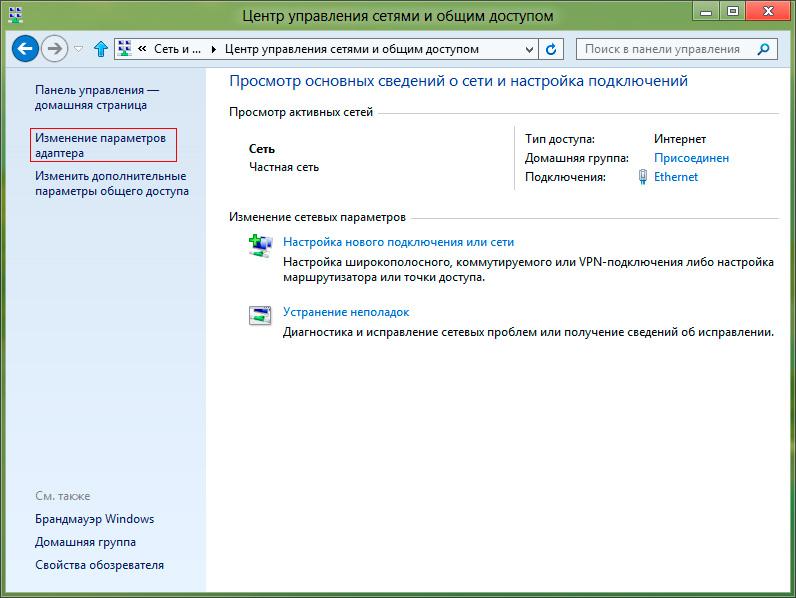 Еще раз нажмите созданное подключение правой кнопкой мыши (предыдущий рисунок) и выберите пункт Свойства. В появившемся окне выберите вкладку Безопасность. Выставите настройки:
Тип VPN: Туннельный протокол точка-точка (PPTP)
Еще раз нажмите созданное подключение правой кнопкой мыши (предыдущий рисунок) и выберите пункт Свойства. В появившемся окне выберите вкладку Безопасность. Выставите настройки:
Тип VPN: Туннельный протокол точка-точка (PPTP)Шифрование данных: не разрешено (отключится если тебуется шифрование)
В области Проверка подлинности, отметить Разрешить следующие протоколы, ниже выбрать пункты: Протокол проверки пароля (CHAP) и Протокол Microsoft CHAP версии 2 (MS-CHAP v2). Откройте вкладку "Параметры" и уберите галочку с пункта "Включать домен входа в Windows"
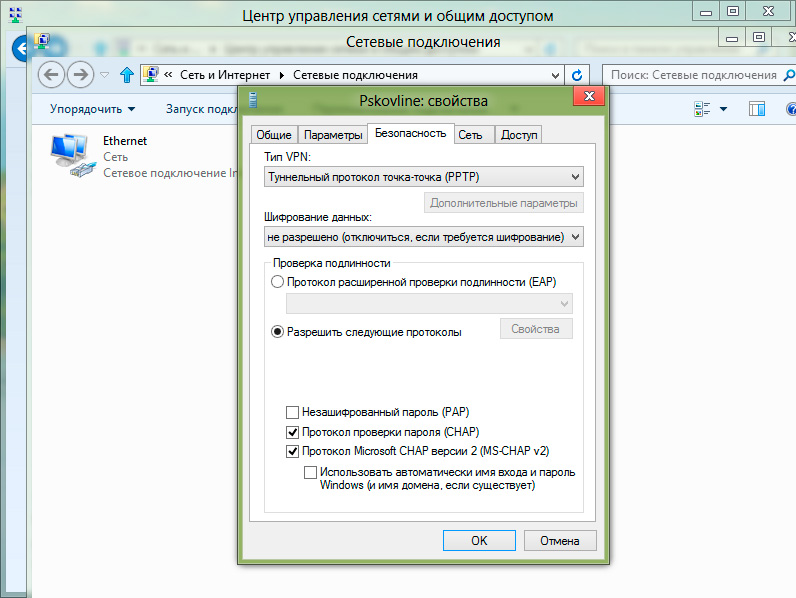 Запустите созданное подключение можно с помощью ярлыка на рабочем столе или следующим способом. Наводим мышь в правый нижний угол экрана, появляется панелька, в ней нажимаем Параметры.
Запустите созданное подключение можно с помощью ярлыка на рабочем столе или следующим способом. Наводим мышь в правый нижний угол экрана, появляется панелька, в ней нажимаем Параметры.
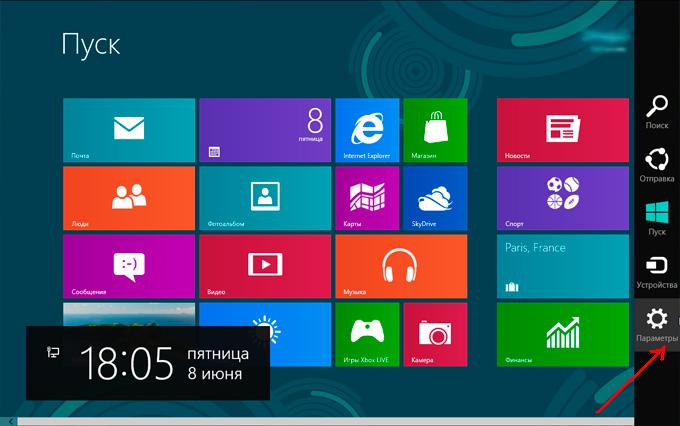 В появившемся меню нажимаем на значок Сеть.
В появившемся меню нажимаем на значок Сеть.
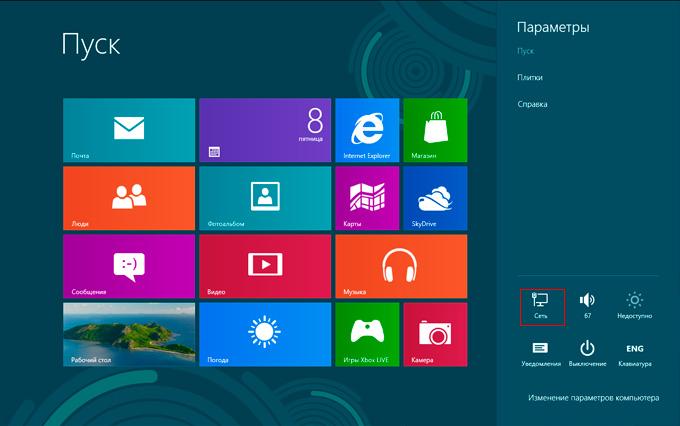 Выбираем созданное подключение и нажимаем Подключить.
Выбираем созданное подключение и нажимаем Подключить.
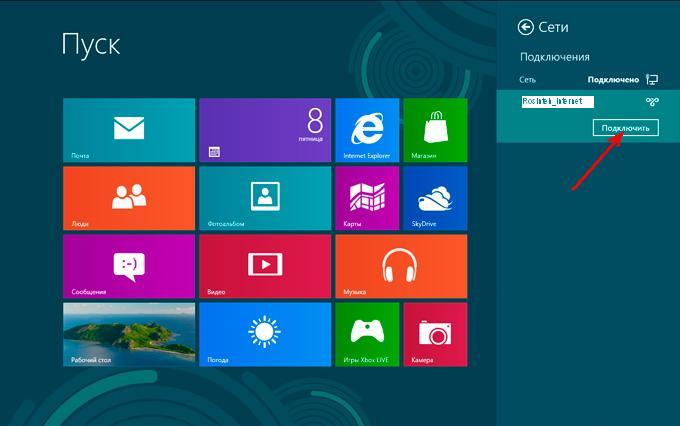 Дальше, вводим логин и пароль с учетной карточки. Нажимаем OK.
Дальше, вводим логин и пароль с учетной карточки. Нажимаем OK.
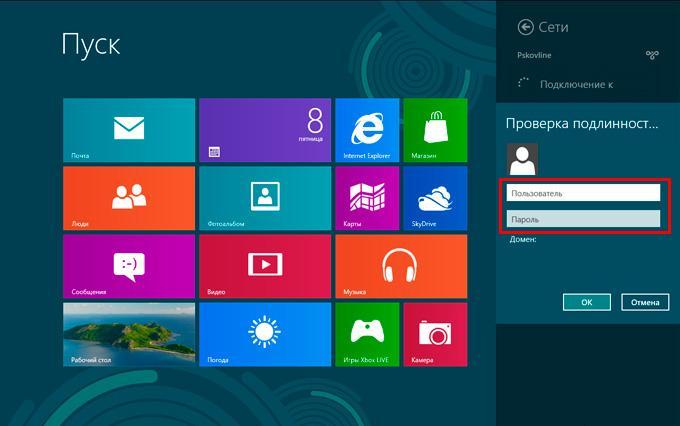
| I | Attachment | Action | Size | Date | Who | Comment |
|---|---|---|---|---|---|---|
| |
fetc_10.jpg | manage | 142 K | 11 Feb 2013 - 09:30 | Main.mishura_5foa | |
| |
fetch.php.jpg.txt | manage | 77 K | 11 Feb 2013 - 09:10 | Main.mishura_5foa | |
| |
fetch.php1.jpg.txt | manage | 32 K | 11 Feb 2013 - 09:06 | Main.mishura_5foa | |
| |
fetch.php10.jpg | manage | 142 K | 11 Feb 2013 - 09:07 | Main.mishura_5foa | |
| |
fetch.php11.jpg | manage | 37 K | 11 Feb 2013 - 09:07 | Main.mishura_5foa | |
| |
fetch.php12.jpg | manage | 29 K | 11 Feb 2013 - 09:07 | Main.mishura_5foa | |
| |
fetch.php13.jpg | manage | 29 K | 11 Feb 2013 - 09:08 | Main.mishura_5foa | |
| |
fetch.php14.jpg | manage | 31 K | 11 Feb 2013 - 09:08 | Main.mishura_5foa | |
| |
fetch.php2.jpg.txt | manage | 74 K | 11 Feb 2013 - 09:06 | Main.mishura_5foa | |
| |
fetch.php3.jpg.txt | manage | 55 K | 11 Feb 2013 - 09:07 | Main.mishura_5foa | |
| |
fetch.php4.jpg.txt | manage | 61 K | 11 Feb 2013 - 09:07 | Main.mishura_5foa | |
| |
fetch.php5.jpg.txt | manage | 64 K | 11 Feb 2013 - 09:07 | Main.mishura_5foa | |
| |
fetch.php6.jpg.txt | manage | 62 K | 11 Feb 2013 - 09:07 | Main.mishura_5foa | |
| |
fetch.php7.jpg.txt | manage | 65 K | 11 Feb 2013 - 09:07 | Main.mishura_5foa | |
| |
fetch.php8.jpg.txt | manage | 61 K | 11 Feb 2013 - 09:07 | Main.mishura_5foa | |
| |
fetch.php9.jpg.txt | manage | 46 K | 11 Feb 2013 - 09:07 | Main.mishura_5foa | |
| |
fetch_0.jpg | manage | 77 K | 11 Feb 2013 - 09:15 | Main.mishura_5foa | |
| |
fetch_1.jpg | manage | 32 K | 11 Feb 2013 - 09:17 | Main.mishura_5foa | |
| |
fetch_11.jpg | manage | 37 K | 11 Feb 2013 - 09:31 | Main.mishura_5foa | |
| |
fetch_12.jpg | manage | 29 K | 11 Feb 2013 - 09:31 | Main.mishura_5foa | |
| |
fetch_13.jpg | manage | 29 K | 11 Feb 2013 - 09:31 | Main.mishura_5foa | |
| |
fetch_14.jpg | manage | 31 K | 11 Feb 2013 - 09:31 | Main.mishura_5foa | |
| |
fetch_2.jpg | manage | 74 K | 11 Feb 2013 - 09:29 | Main.mishura_5foa | |
| |
fetch_3.jpg | manage | 55 K | 11 Feb 2013 - 09:30 | Main.mishura_5foa | |
| |
fetch_4.jpg | manage | 61 K | 11 Feb 2013 - 09:30 | Main.mishura_5foa | |
| |
fetch_5.jpg | manage | 64 K | 11 Feb 2013 - 09:30 | Main.mishura_5foa | |
| |
fetch_6.jpg | manage | 62 K | 11 Feb 2013 - 09:30 | Main.mishura_5foa | |
| |
fetch_7.jpg | manage | 65 K | 11 Feb 2013 - 09:30 | Main.mishura_5foa | |
| |
fetch_8.jpg | manage | 61 K | 11 Feb 2013 - 09:30 | Main.mishura_5foa | |
| |
fetch_9.jpg | manage | 46 K | 11 Feb 2013 - 09:30 | Main.mishura_5foa |
Edit | Attach | Print version | History: r3 < r2 < r1 | Backlinks | View wiki text | Edit wiki text | More topic actions
Topic revision: r3 - 12 Aug 2013, mishura_5foa
ЦифраБар © 2025
info@cifrabar.ruЦифраБар
142280, Россия, г. Протвино, ул. Гагарина, д. 2/а
+7 (4967) 34-30-30, +7 (4967) 74-46-80
info@cifrabar.ruЦифраБар
142280, Россия, г. Протвино, ул. Гагарина, д. 2/а
+7 (4967) 34-30-30, +7 (4967) 74-46-80


