You are here: wiki.cifrabar.ru>Help/Internet Web>SettingsDevices>SettingsDevicesVPN7 (16 Apr 2015, mishura_5foa)Edit Attach
Настройка VPN-соединения в Windows 7
1.На рабочем столе, в нижнем правом углу, около часов найдите значок в виде "монитора"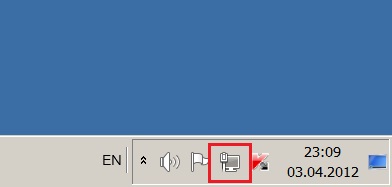
Рис.1 2.Щелкните по значку и откройте "Центр управления сетями и общим доступом"
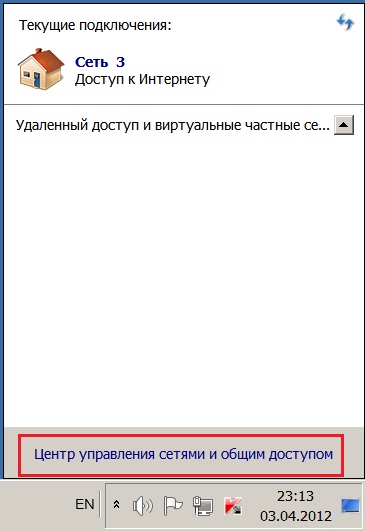 Рис.2
3.В появившемся окне щелкните на пункт "Настройка нового подключения или сети"
Рис.2
3.В появившемся окне щелкните на пункт "Настройка нового подключения или сети"
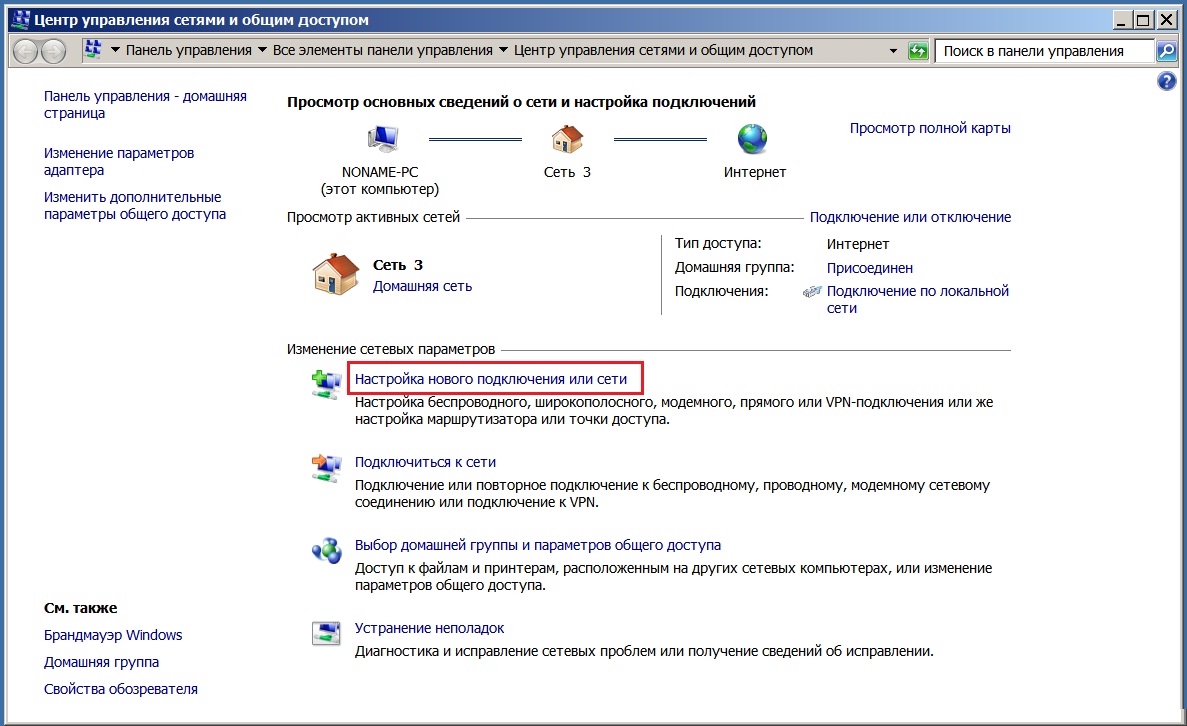 Рис.3
4.В открывшемся окне кликните на пункт "Подключение к рабочему месту" . и нажмите кнопку "Далее"
Рис.3
4.В открывшемся окне кликните на пункт "Подключение к рабочему месту" . и нажмите кнопку "Далее"
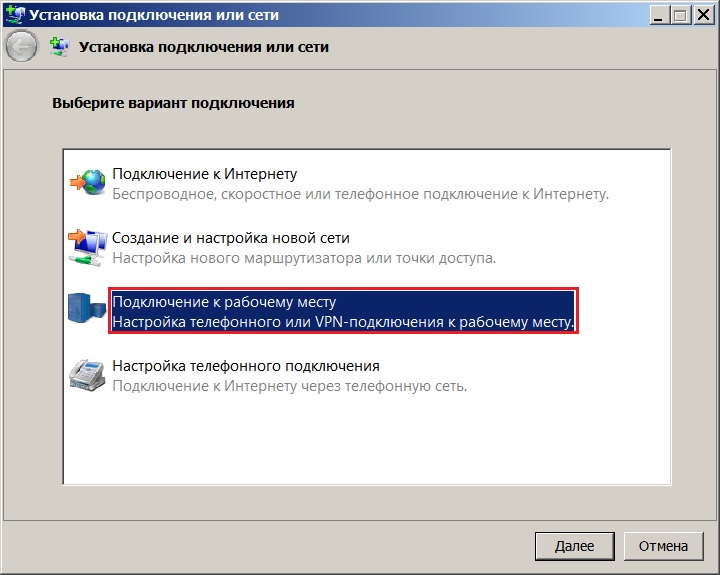
Рис.4 5.В следующем окне щелкните по пункту "Использовать моё подключение к Интернету (VPN)"
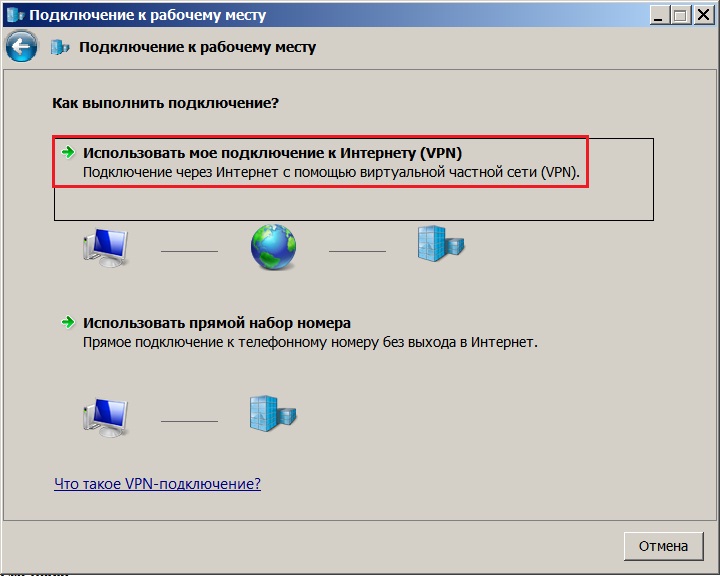 Рис.5
В открывшемся окне выберите пункт "Отложить решение"
6.В следующем окне в полях: "интернет адрес" вводите vpn.rosinteh.com
"имя местоназначения" росинтех_интернет (или своё название подключения)
Рис.5
В открывшемся окне выберите пункт "Отложить решение"
6.В следующем окне в полях: "интернет адрес" вводите vpn.rosinteh.com
"имя местоназначения" росинтех_интернет (или своё название подключения)
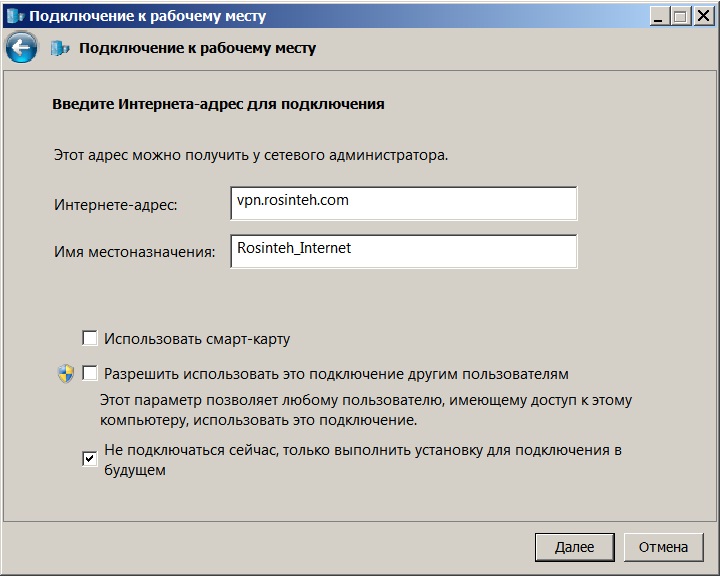
Рис.6
7.После заполнения вышеуказанных полей, подтвердите изменения кнопкой "Далее" На следующем этапе Вам необходимы заполнить поля: "пользователь" (10) - Ваш "логин" указанный в договоре. имеет вид ivanon_ii "пароль" (11) - - Ваш "пароль" указанный в договоре. "запомнить этот пароль" - Включать данный пункт каждый решает сам. Нажмите клавишу "Создать"
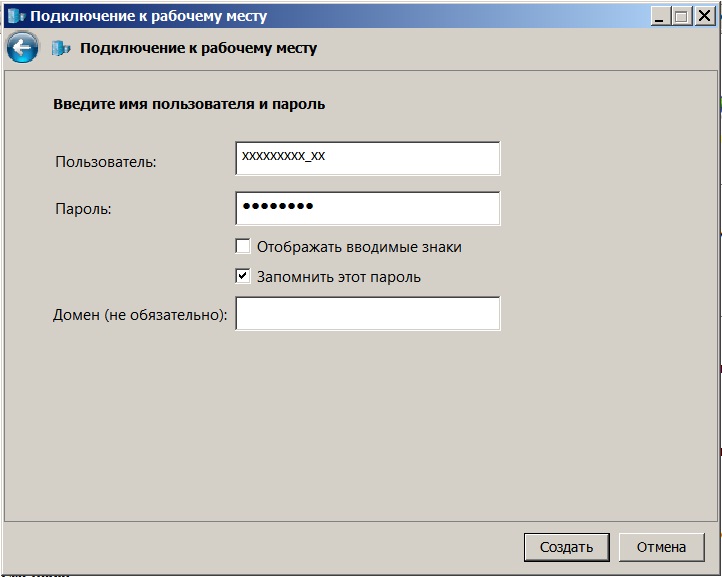
Рис.7
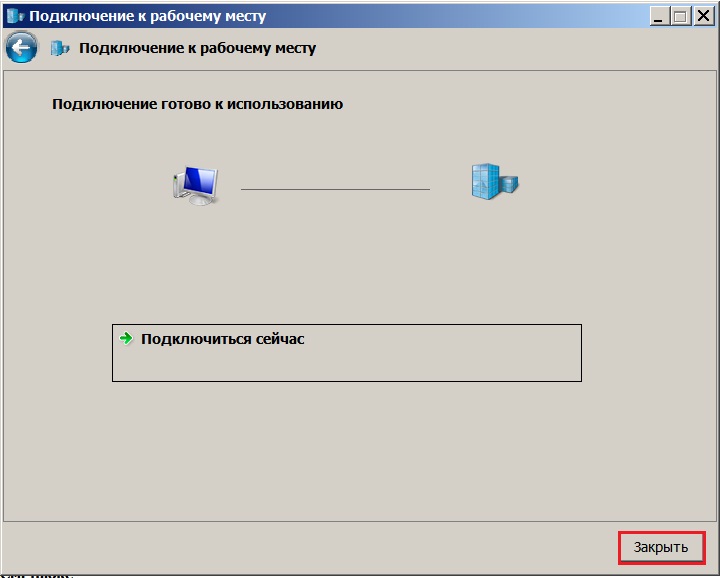 Рис.8
Рис.88.Откройте "Центр управления сетями и общим доступом", слева в колонке найдите вкладку "Изменение параметров адаптера",
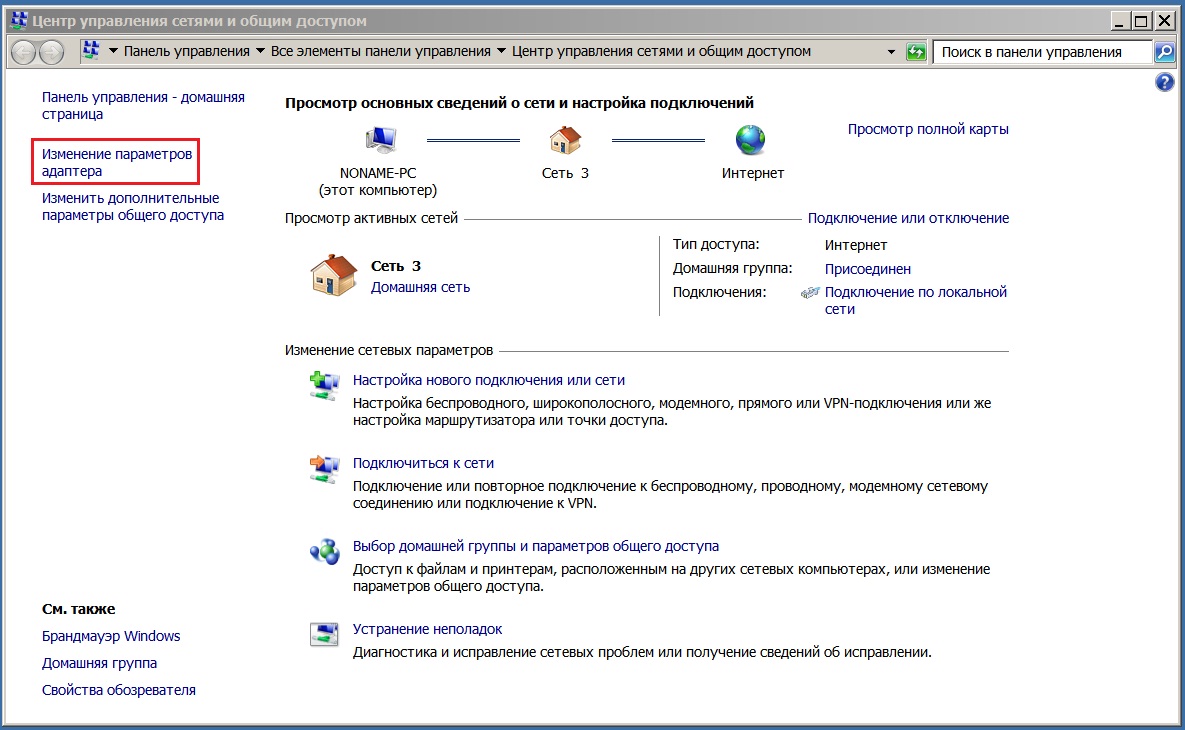 Рис.9
9.Найти VPN -соединение , которое вы создали (росинтех_интернет). нажать правую кнопку мыши и выпадающем меню найти и открыть опцию "Свойства".
Рис.9
9.Найти VPN -соединение , которое вы создали (росинтех_интернет). нажать правую кнопку мыши и выпадающем меню найти и открыть опцию "Свойства".
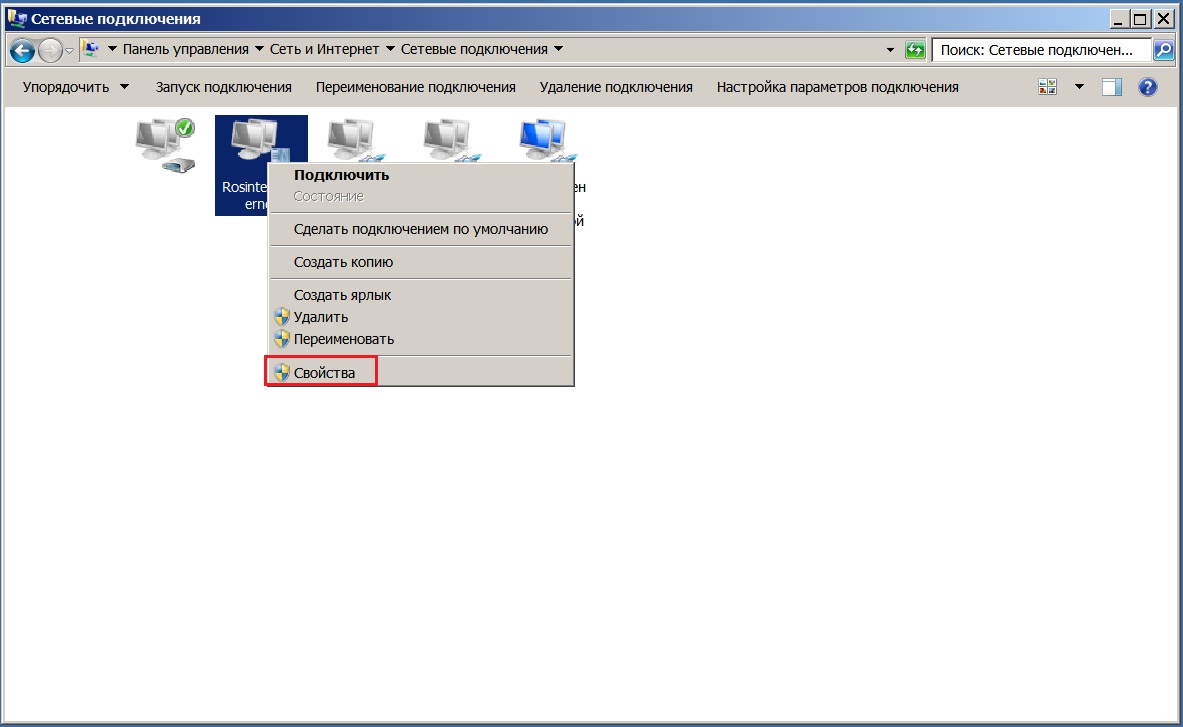 Рис.10
10.Открыть вкладку "Параметры", Снять галочку с опции "Включать домен входа в Windows".
Рис.10
10.Открыть вкладку "Параметры", Снять галочку с опции "Включать домен входа в Windows".
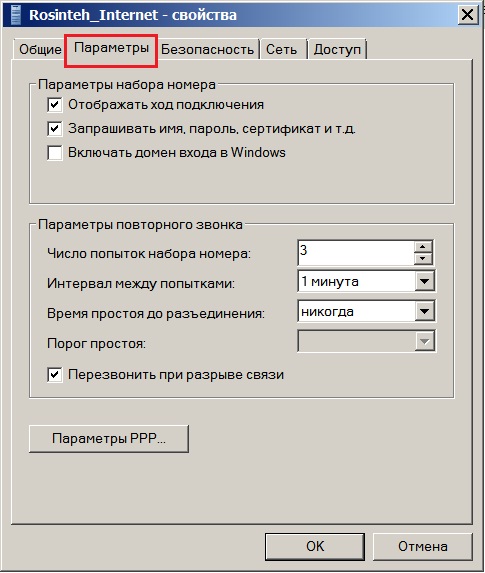 11.Затем открыть вкладку "Безопасность", и настроить в соответствии с Рис.11
11.Затем открыть вкладку "Безопасность", и настроить в соответствии с Рис.11
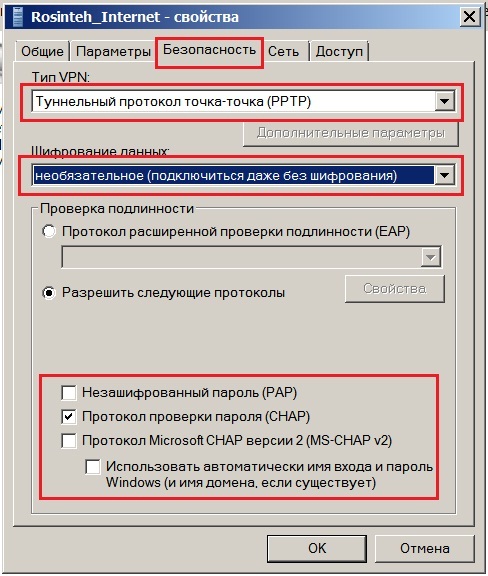 Рис.11
12.Открыть вкладку "Сеть", все настройки сделайте так, как указано на рисунке.
Рис.11
12.Открыть вкладку "Сеть", все настройки сделайте так, как указано на рисунке.
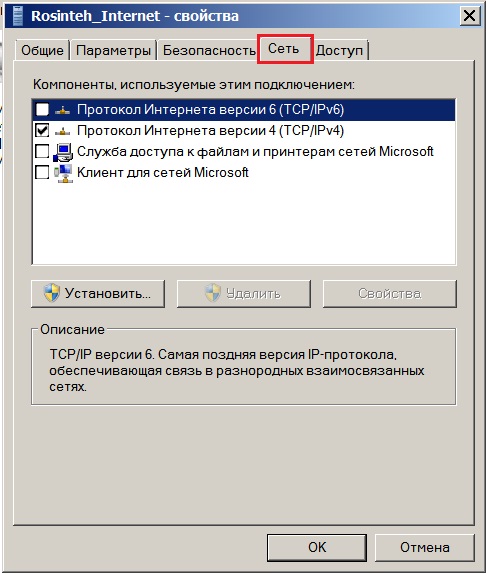 Рис.13.
13.Дальнейшие подключения можно производить из того значка, который был указан на первой картинке. Для этого надо щелкнуть по нему левой кнопкой мыши, выбрать название вашего подключения (росинтех_интернет) и нажать подключить.
Рис.13.
13.Дальнейшие подключения можно производить из того значка, который был указан на первой картинке. Для этого надо щелкнуть по нему левой кнопкой мыши, выбрать название вашего подключения (росинтех_интернет) и нажать подключить.
 Рис.14
14.Отключение производится так же как и дальнейшие подключения, только вместо кнопки "подключить" будет "отключить".
Рис.14
14.Отключение производится так же как и дальнейшие подключения, только вместо кнопки "подключить" будет "отключить". | I | Attachment | Action | Size | Date | Who | Comment |
|---|---|---|---|---|---|---|
| |
vpnwin7_1.jpg | manage | 10 K | 04 Apr 2012 - 06:32 | Main.mishura_5foa | |
| |
vpnwin7_10.jpg | manage | 68 K | 04 Apr 2012 - 06:34 | Main.mishura_5foa | |
| |
vpnwin7_11.jpg | manage | 102 K | 04 Apr 2012 - 06:34 | Main.mishura_5foa | |
| |
vpnwin7_12.jpg | manage | 77 K | 04 Apr 2012 - 06:35 | Main.mishura_5foa | |
| |
vpnwin7_13.jpg | manage | 99 K | 16 Apr 2015 - 12:50 | Main.mishura_5foa | |
| |
vpnwin7_132.jpg | manage | 99 K | 16 Apr 2015 - 12:51 | Main.mishura_5foa | |
| |
vpnwin7_14.jpg | manage | 76 K | 04 Apr 2012 - 06:36 | Main.mishura_5foa | |
| |
vpnwin7_15.jpg | manage | 62 K | 04 Apr 2012 - 06:36 | Main.mishura_5foa | |
| |
vpnwin7_2.jpg | manage | 38 K | 04 Apr 2012 - 06:32 | Main.mishura_5foa | |
| |
vpnwin7_3.jpg | manage | 203 K | 04 Apr 2012 - 06:32 | Main.mishura_5foa | |
| |
vpnwin7_4.jpg | manage | 92 K | 04 Apr 2012 - 06:33 | Main.mishura_5foa | |
| |
vpnwin7_5.jpg | manage | 79 K | 04 Apr 2012 - 06:51 | Main.mishura_5foa | |
| |
vpnwin7_6.jpg | manage | 88 K | 04 Apr 2012 - 06:52 | Main.mishura_5foa | |
| |
vpnwin7_7.jpg | manage | 58 K | 04 Apr 2012 - 06:52 | Main.mishura_5foa | |
| |
vpnwin7_8.jpg | manage | 45 K | 04 Apr 2012 - 06:34 | Main.mishura_5foa | |
| |
vpnwin7_9.jpg | manage | 205 K | 04 Apr 2012 - 06:34 | Main.mishura_5foa |
Edit | Attach | Print version | History: r6 < r5 < r4 < r3 | Backlinks | View wiki text | Edit wiki text | More topic actions
Topic revision: r6 - 16 Apr 2015, mishura_5foa
ЦифраБар © 2025
info@cifrabar.ruЦифраБар
142280, Россия, г. Протвино, ул. Гагарина, д. 2/а
+7 (4967) 34-30-30, +7 (4967) 74-46-80
info@cifrabar.ruЦифраБар
142280, Россия, г. Протвино, ул. Гагарина, д. 2/а
+7 (4967) 34-30-30, +7 (4967) 74-46-80


