Настройка роутера TPLINK TL-WR841N / TL-WR841ND
*Внимание! Данная настройка пока применима только для проживающих по Фестивальному проезду, Ак. Сахарова, Парковый пр, д.8, ул. Ленина, д.39 в г. Протвино, а так же для абонентов г. Серпухов, Кремёнки и п. Большевик, п. Оболенск! Подключите кабель интернета, в разъем WAN(Internet), кабель идущий в комплекте с маршрутизатором в любой разъем LAN и к сетевой плате компьютера.Авторизация.Для того, что бы попасть в веб-интерфейс роутера, необходимо открыть ваш Интернет браузер и в строке адреса набрать http://192.168.0.1, User Name admin , Password – admin (при условии, что роутер имеет заводские настройки, и его IP не менялся). В противном случае сбросьте настройки на заводские.Сброс настроек роутера производится путем нажатия и удержания кнопки Reset на задней панели роутера в течении 10 секунд.
Смена заводского пароля.
В целях безопасности рекомендуется сменить заводской пароль.По умолчанию: Логин admin, пароль admin.
В интерфейсе роутера необходимо зайти во вкладку System Tools и выбрать Password.
В поле Old User Name введите admin, Old Password введите admin.
В поля New User Name, New Password, Confirm New Password введите новый логин (можно оставить прежний «аdmin»), а также новый пароль и его повтор соответственно.
Настройка соединения с интернетом.
Слева в колонке выбираем вкладку "Network"(Сеть), затем открываем слева вкладку WAN. Тип соединения выбираем "Динамический IP". Сохраняем настройки. При настройке роутера желательно продиктовать оператору технической поддержки mac-adress роутера. Для этого открываете вкладку MAC Clone . В поле WAN Mac Adress списываете данные и диктуете оператору или же если хотите клонировать mac-adress , то действуйте по инструкции, указанной ниже.Клонирование МАК адреса
1. Слева выбираем меню Network, далее MAC Clone2. Нажимаем Clone MAC address, далее Save.
Настройка Wi-Fi на роутере.
В интерфейсе роутера необходимо выбрать вкладку слева «Wireless», в открывшемся списке выбираем «Wireless Serrings».
Выставляем параметры следующим образом:
1. Поле «SSID»: вводим название беспроводной сети.
2. Region: Russia
3. Chanel: Auto
4. Mode: 11bgn mixed
5. Channel Width: Automatic
6. Max Tx Rate: 300Mbps
7. Нажимаем ниже кнопку «Save»
Слева в меню выбираем «Wireless», далее «Wireless Security» и выставляем параметры:
1. Устанавливаем точку на WPA-PSK/WPA2-PSK
2. Version: WPA2-PSK
3. Encryption: Automatic
4. PSK Password: должны ввести любой набор цифр, длиной от 8 до 63. Их также необходимо запомнить, чтобы Вы могли указать их при подключении к сети. Рекомендуется использовать в качестве ключа серийный номер устройства (указан на коробке, в виде S/N ########).
5. Нажимаем ниже кнопку «Save»
Сохранение/восстановление настроек роутера.
После проведения настройки, рекомендуется сохранить их, чтобы в случае возникновения проблем, можно было их восстановить. Для этого необходимо зайти во вкладку System Tools, меню Backup& Restore.- Для сохранения текущих настроек роутера необходимо нажать кнопку Backup. Файл с настройками будет сохранен в указанное место на жёстком диске.
- Для восстановления настроек настроек из файла, необходимо нажать кнопку выбора файла, указать путь к файлу с настройками, затем нажать кнопку Restore.
Настройка Windows XP.
Необходимо зайти в меню «Пуск» → «Панель управления» → «Сетевые подключения».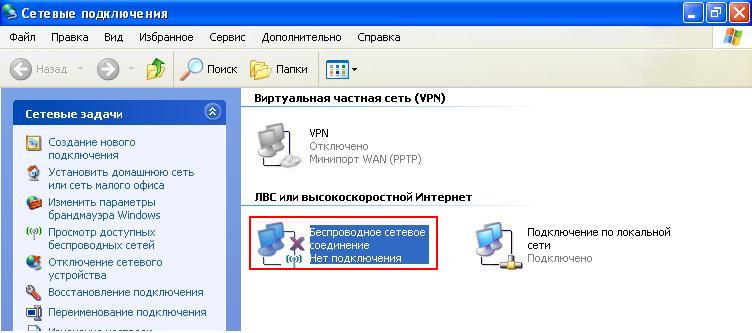
Рис 6
Выполните двойной клик по «Беспроводному сетевому соединению», появится окно доступных подключений, в нем найдите название Вашей беспроводной сети, и нажмите «Подключить».
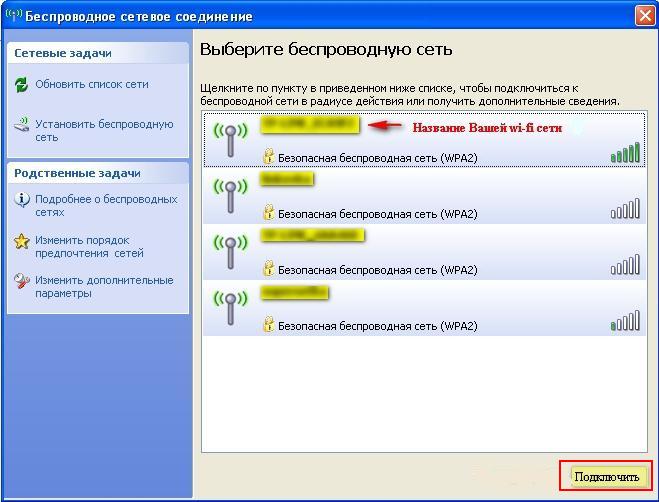
Рис.7
В появившемся окне необходимо ввести ключ беспроводной сети, ранее заданный в настройках роутера, затем ввести его еще раз, в подтверждение, после чего нажать кнопку «Подключить».

Рис.8
Настройка Windows Vista / Windows 7
Необходимо зайти в меню «Пуск» → «Панель управления» → «Центр управления сетями и общим доступом» → «Управление сетевыми подключениями» (на левой панели)./"Изменение параметров адаптера" для Windows 7
Выполните двойной клик по «Беспроводному сетевому соединению», появится окно доступных подключений, в нем найдите название Вашей беспроводной сети, и нажмите «Подключиться».
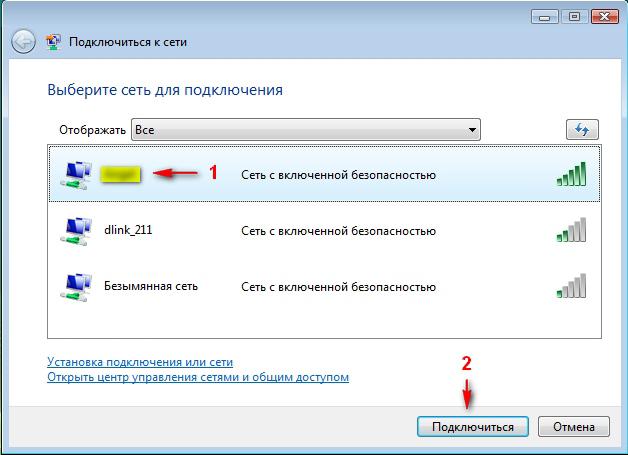
Рис.9
В появившемся окне необходимо ввести ключ беспроводной сети, ранее заданный в настройках маршрутизатора, после чего нажать кнопку «Подключить»
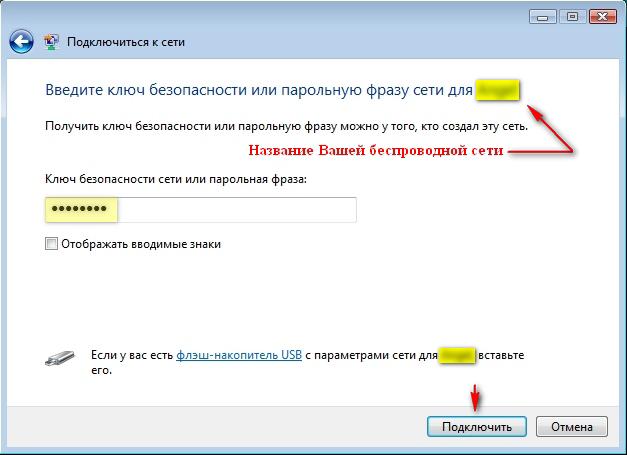
Рис.10
Настройка успешно завершена.
Если возникли проблемы с настройкой - звоните в службу техподдержки 31-05-86.
Информация по натсройке роутера взята с сайта help.netbynet.ru-- OlgaMishura - 04 Jun 2013
info@cifrabar.ruЦифраБар
142280, Россия, г. Протвино, ул. Гагарина, д. 2/а
+7 (4967) 34-30-30, +7 (4967) 74-46-80
