Настройка роутера D-Link DIR-320/NRU (hardware rev. B1)
Материал взят с сайта www.tradetelecom.ru Настраивать D-Link DIR-320 мы будем через вэб интерфейс. Для этого необходимо в любом браузере компьютера (Opera, Internet Explorer, Mozilla, Chrome) в адресной строке перейти по адресу: http://192.168.0.1 (обычно этот адрес все D-Link'и имеют по умолчанию). Вы увидите приветствие маршрутизатора на экране своего компьютера (см. рис. 1)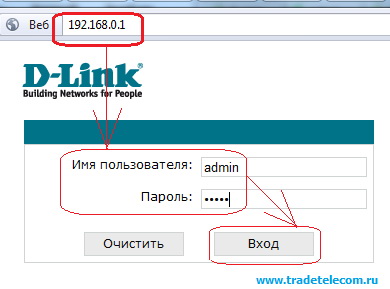 Рисунок 1.
Для входа в вэб-интерфейс D-Link'а потребуется ввести имя пользователя и пароль, а затем нажать на Вход. По умолчанию Имя пользователя — admin, Пароль — admin. После ввода учетных данных Вы увидите всплывающее сообщение от роутера (см. рис. 2)
Рисунок 1.
Для входа в вэб-интерфейс D-Link'а потребуется ввести имя пользователя и пароль, а затем нажать на Вход. По умолчанию Имя пользователя — admin, Пароль — admin. После ввода учетных данных Вы увидите всплывающее сообщение от роутера (см. рис. 2)
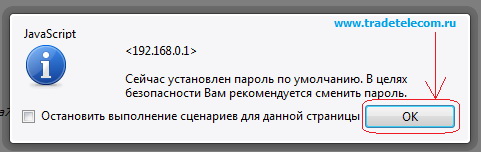 Рисунок 2.
В этом сообщении DIR-320 принудительно требует сменить пароль по умолчанию, который в дальнейшем будет использоваться для входа в маршрутизатор. Вам остается только нажать на ОК и задать новый пароль в следующем окне (см. рис. 3)
Рисунок 2.
В этом сообщении DIR-320 принудительно требует сменить пароль по умолчанию, который в дальнейшем будет использоваться для входа в маршрутизатор. Вам остается только нажать на ОК и задать новый пароль в следующем окне (см. рис. 3)
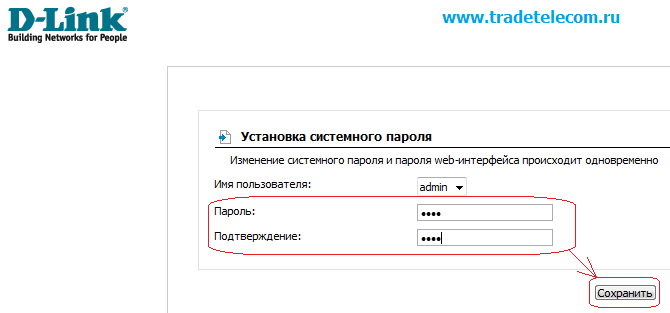 Рисунок 3.
Здесь необходимо ввести новый Пароль и его Подтверждение, после чего остается только нажать на кнопку Сохранить. Далее роутер снова предложить авторизоваться, но уже с новым паролем (см. рис. 4).
Рисунок 3.
Здесь необходимо ввести новый Пароль и его Подтверждение, после чего остается только нажать на кнопку Сохранить. Далее роутер снова предложить авторизоваться, но уже с новым паролем (см. рис. 4).
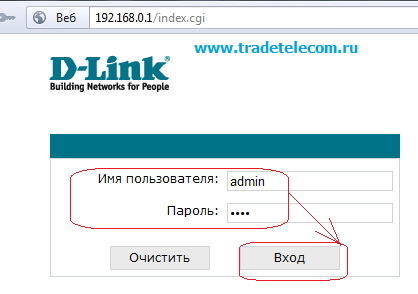 Рисунок 4.
Вводите Имя пользователя и Пароль, после чего жмете на Вход. Далее Вы попадете в главное меню роутера D-Link DIR-320 (B1), где увидите перед собой Информацию об устройстве (см. рис. 5)
Рисунок 4.
Вводите Имя пользователя и Пароль, после чего жмете на Вход. Далее Вы попадете в главное меню роутера D-Link DIR-320 (B1), где увидите перед собой Информацию об устройстве (см. рис. 5)
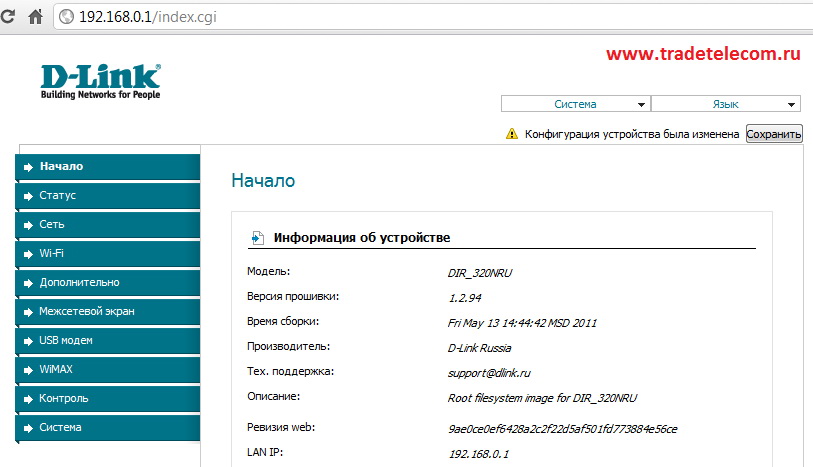 Рисунок 5.
Обновление прошивки у маршрутизатора D-Link DIR-320/NRU
Рисунок 5.
Обновление прошивки у маршрутизатора D-Link DIR-320/NRUТеперь мы рекомендуем удостовериться, что в роутере Дир-320/нру установлена последняя версия прошивки! Для неопытных пользователей поясним: прошивка — это внутреннее программное обеспечение маршрутизатора. В новых версиях прошивок обычно исправляются ошибки, а иногда и добавляется дополнительный функционал. Узнать текущую версию прошивки Вы можете прямо в главном меню (см. рис. 5). Вы найдете Версию прошивки в поле Информация об устройстве. В нашем конкретном случае мы имеем дело с версией 1.2.94. Теперь необходимо убедиться - нет ли для обновлений прошивки на сайте производителя. Для этого необходимо по ссылке выше перейти на ftp сервер производителя и посмотреть — обновления прошивок для DIR-320/NRU (см. рис. 6). Мы видим на сайте всего лишь один файл с той же самой версией, что уже установлена в нашем роутере (судя по названию файла). Это означает, что в данный момент обновления прошивки отсутствуют. Но мы все равно загрузим ее к себе в компьютер и перенесем на тот пк, с которого настраиваем свой роутер, чтобы показать, как можно обновить ПО своего роутера в рамках данного руководства.
За неимением новых версий в данном конкретном случае мы установим ту же самую версию, чтобы показать суть процесса перепрошивки. Вы же установите себе более новую версию, как только она появится на сайте производителя. Рекомендуем заглядывать на ftp сервер Длинка раз в 3 месяца и проверять наличие обновлений!
 Рисунок 6.
Итак, переходим к самой процедуре обновления прошивки в роутере D-Link. Сделать это можно в п. Система — Обновление ПО (см. рис. 7)
Рисунок 6.
Итак, переходим к самой процедуре обновления прошивки в роутере D-Link. Сделать это можно в п. Система — Обновление ПО (см. рис. 7)
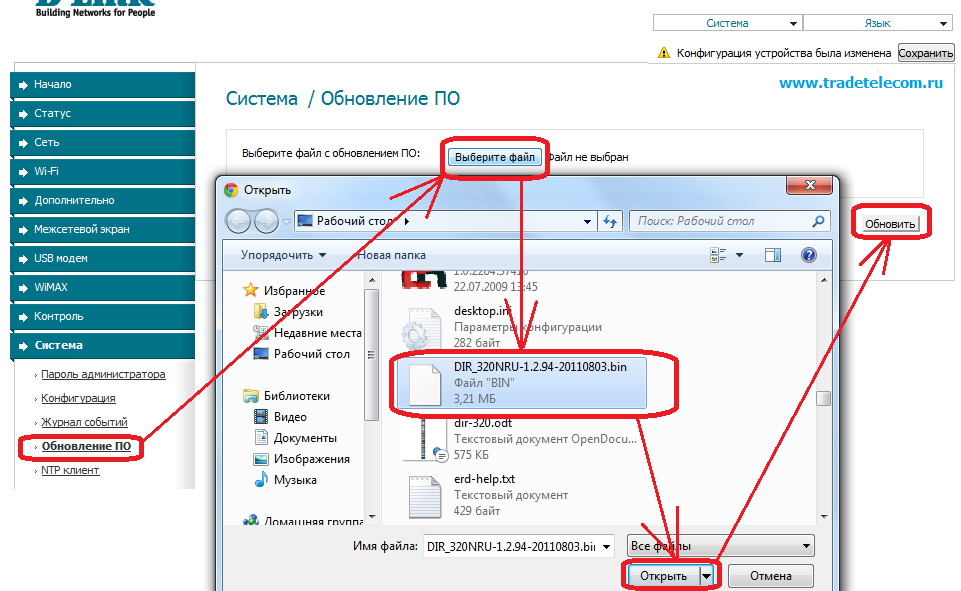 Рисунок 7.
Итак, переходим к самой процедуре обновления прошивки в роутере D-Link. Сделать это можно в п. Система — Обновление ПО (см. рис. 7)
Рисунок 7.
Итак, переходим к самой процедуре обновления прошивки в роутере D-Link. Сделать это можно в п. Система — Обновление ПО (см. рис. 7)Вам необходимо сообщить маршрутизатору, где находится файл с прошивкой. Для этого нажимаете на кнопку Выберите файл и в проводнике Windows добираетесь до файла с прошивкой для DIR-320/NRU, жмете на кнопку Открыть, а затем на Обновить.
После этого маршрутизатор начнет обновлять свою прошивку, Вам в этот момент остается лишь подождать окончания процесса.
Внимание!!! Во в течение последующих 3-х минут ни в коем случае не выключайте питание беспроводного роутера и не прерывайте процесс перепрошивки любыми иными действиями!
В процессе обновления программного обеспечения Вы увидите на экране индикатор хода операции (см. рис. 8 )
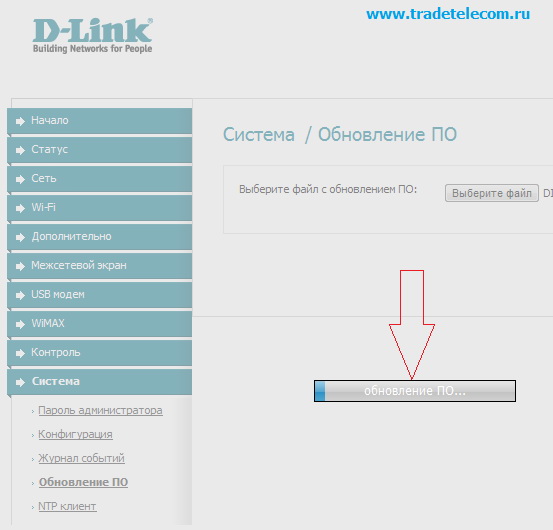 Рисунок 8.
Через некоторое время роутер зальет новую прошивку в свои недра, перезагрузится и предложит совершить повторную авторизацию (см. рис. 4). Учтите, что маршрутизатор после перепрошивки сбросит все свои предыдущие настройки. Введите логин и пароль (admin и admin), после чего в очередной раз нажмите на Вход. Роутер вновь попросит сменить пароль по умолчанию, но мы все это уже проходили на рис. 2-4.
Рисунок 8.
Через некоторое время роутер зальет новую прошивку в свои недра, перезагрузится и предложит совершить повторную авторизацию (см. рис. 4). Учтите, что маршрутизатор после перепрошивки сбросит все свои предыдущие настройки. Введите логин и пароль (admin и admin), после чего в очередной раз нажмите на Вход. Роутер вновь попросит сменить пароль по умолчанию, но мы все это уже проходили на рис. 2-4.Если всё произошло так, как изложено выше, то можете принять наши поздравления — Вы успешно обновили прошивку своего D-Link DIR-320/NRU! Если же роутер не выдал окна авторизации, а повторные попытки зайти на 192.168.0.1 спустя 5 мин после начала обновления прошивки не приносят успеха, то с роутером, скорее всего, случилось ЧП. Перезапустите его через прерывание питания и при отсутствии отклика обращайтесь в сервисный центр производителя!
Теперь настала пора убедиться, что роутер обновлен той прошивкой, которую мы в него заливали. Эта информация будет указана в главном меню D-Link DIR-320/NRU (см. рис. 9)
Здесь мы видим, что установлена версия 1.2.94 со временем сборки от 3 августа 2011 года. До этого у нас стояла сборка от 13 мая 2011 года (см. рис. 11). С обновлением прошивки закончено, теперь перейдем к непосредственной настройке нашего D-Link DIR-320/NRU.
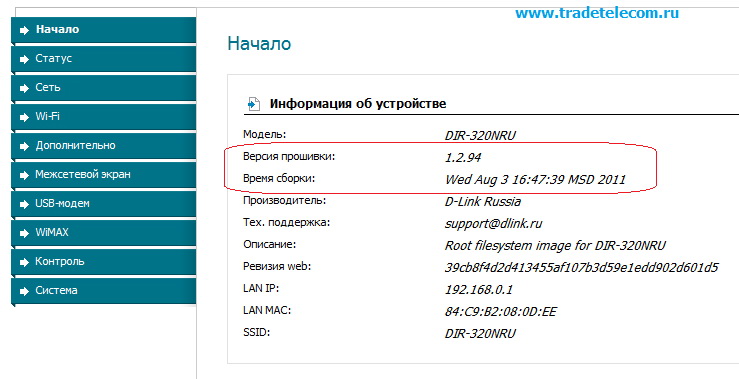 Рисунок 9.
Настройка соединения с Интернетом в D-Link DIR-320/NRU
Рисунок 9.
Настройка соединения с Интернетом в D-Link DIR-320/NRUТеперь пришло время настроить соединение роутера с Интернет-провайдером. В D-Link DIR-320 NRU это можно сделать в п. Соединения — WAN (см. рис. 10)
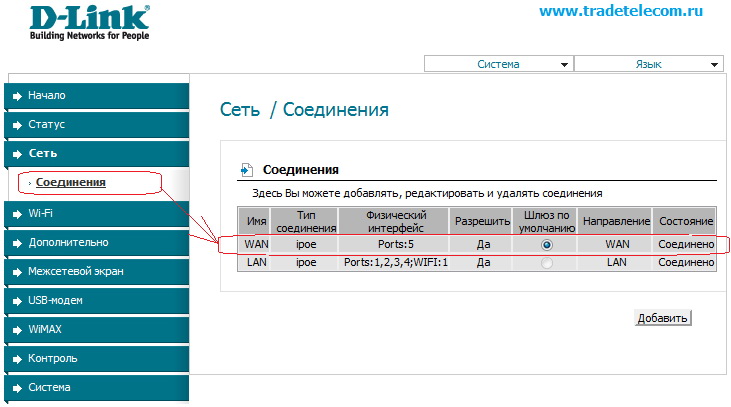 Рисунок 10.
Как уже мы предупреждали выше, в данном руководстве мы покажем, как настроить роутер D-Link DIR-320 NRU по протоколам DHCP и PPTP VPN
Для начала мы выполним настройку DIR-320 NRU в режиме DHCP
Для этого необходимо щелкнуть по строчке WAN интерфейса (рис. 10), тогда перед Вами откроется окно его детальных настроек под названием Сеть / Соединения (см. рис. 11)
Рисунок 10.
Как уже мы предупреждали выше, в данном руководстве мы покажем, как настроить роутер D-Link DIR-320 NRU по протоколам DHCP и PPTP VPN
Для начала мы выполним настройку DIR-320 NRU в режиме DHCP
Для этого необходимо щелкнуть по строчке WAN интерфейса (рис. 10), тогда перед Вами откроется окно его детальных настроек под названием Сеть / Соединения (см. рис. 11)
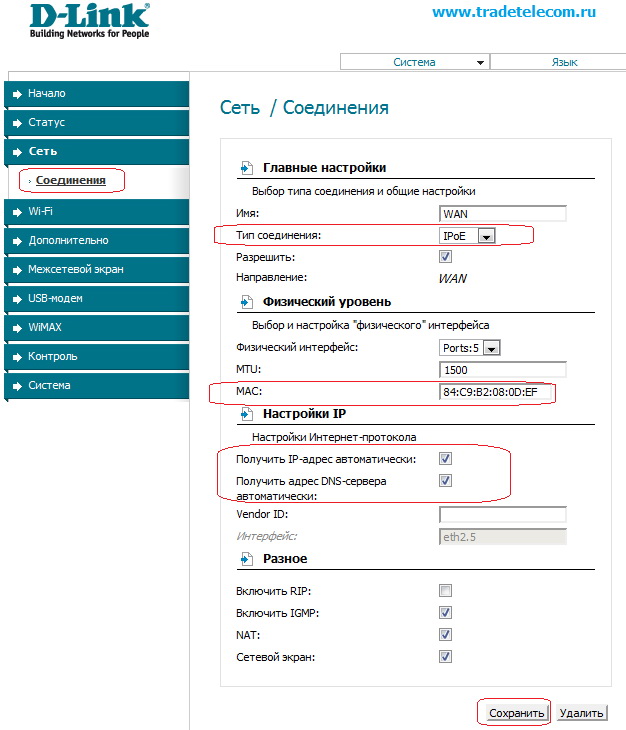 Рисунок 11.
В поле MAC Вы можете занести своё значение для физического адреса маршрутизатора (по WAN интерфейсу), правильнее будет внести мак-адрес сетевой карты компьютера, с которого вы работали в интернете до установки роутера.ПОсмотреть мак-адрес сетевой карты можно в сведениях подключения по локальной сети или набрав в командной строке команду ipconfig /all , где и найдете искомый физический адрес. Если же хотите зарегистрировать MAC адрес роутера, то придется совершить звонок своему провайдеру и сообщить ему МАС адрес WAN.
Рисунок 11.
В поле MAC Вы можете занести своё значение для физического адреса маршрутизатора (по WAN интерфейсу), правильнее будет внести мак-адрес сетевой карты компьютера, с которого вы работали в интернете до установки роутера.ПОсмотреть мак-адрес сетевой карты можно в сведениях подключения по локальной сети или набрав в командной строке команду ipconfig /all , где и найдете искомый физический адрес. Если же хотите зарегистрировать MAC адрес роутера, то придется совершить звонок своему провайдеру и сообщить ему МАС адрес WAN.Далее оставьте галочки на п. Получить IP-адрес автоматически и Получить адрес DNS-сервера автоматически. Это заставит роутер автоматически подхватывать настройки от DHCP сервера интернет-провайдера.
Более никакие опции мы тут менять не будем, в режиме DHCP всё будет работать и так

Осталось только нажать на кнопку Сохранить.
А затем не забудьте нажать на кнопку Сохранить уже в следующем окне на рис. 12, чтобы после перезагрузки роутер «не забыл» настройки.
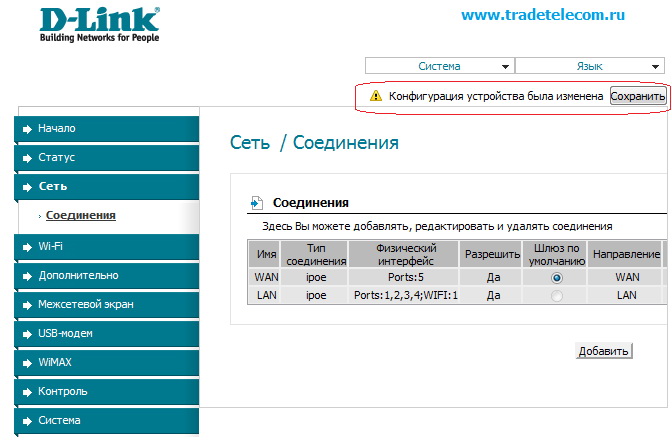 Рисунок 12.
Теперь самое время проверить работоспособность настроек. Сделать это можно в п. Статус — Сетевая статистика (см. рис. 13)
Рисунок 12.
Теперь самое время проверить работоспособность настроек. Сделать это можно в п. Статус — Сетевая статистика (см. рис. 13)
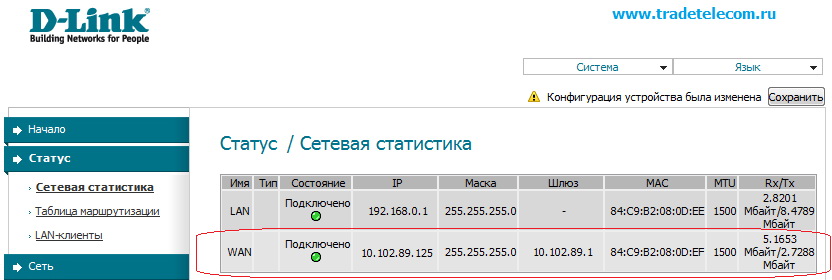 Рисунок 13.
Здесь в поле WAN Вы можете увидеть информацию о том, что DHCP клиент маршрутизатора успешно получил от провайдера необходимые параметры IP. Фактически Вы уже можете работать в Интернете с компьютера, который у Вас подключен к LAN интерфейсу роутера DIR-320/NRU.
Теперь выполним настройку маршрутизатора DIR-320 NRU в режиме PPTP VPN.
Настройка роутера D-Link DIR-320 NRU в режиме PPTP выполняется в уже знакомом нам п. Соединения (см. рис. 14). Для соединения через PPTP или L2TP здесь требуется создать новый интерфейс. (Примечание: для начала нам всё равно необходимо настроить роутер на работу по WAN интерфейсу с типом соединения ipoe. Росинтех выдает эти настройки по DHCP, так что фактически мы уже выполнили предварительную настройку выше.
Рисунок 13.
Здесь в поле WAN Вы можете увидеть информацию о том, что DHCP клиент маршрутизатора успешно получил от провайдера необходимые параметры IP. Фактически Вы уже можете работать в Интернете с компьютера, который у Вас подключен к LAN интерфейсу роутера DIR-320/NRU.
Теперь выполним настройку маршрутизатора DIR-320 NRU в режиме PPTP VPN.
Настройка роутера D-Link DIR-320 NRU в режиме PPTP выполняется в уже знакомом нам п. Соединения (см. рис. 14). Для соединения через PPTP или L2TP здесь требуется создать новый интерфейс. (Примечание: для начала нам всё равно необходимо настроить роутер на работу по WAN интерфейсу с типом соединения ipoe. Росинтех выдает эти настройки по DHCP, так что фактически мы уже выполнили предварительную настройку выше.
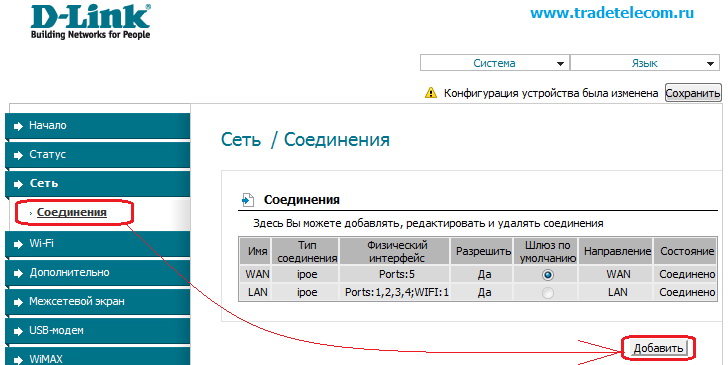 Рисунок 14.
В этом меню нам потребуется создать еще один интерфейс для соединения через PPTP. Для этого необходимо нажать на кнопку Добавить, после чего на экране откроется меню для настройки нового интерфейса (см. рис. 15).
Рисунок 14.
В этом меню нам потребуется создать еще один интерфейс для соединения через PPTP. Для этого необходимо нажать на кнопку Добавить, после чего на экране откроется меню для настройки нового интерфейса (см. рис. 15).
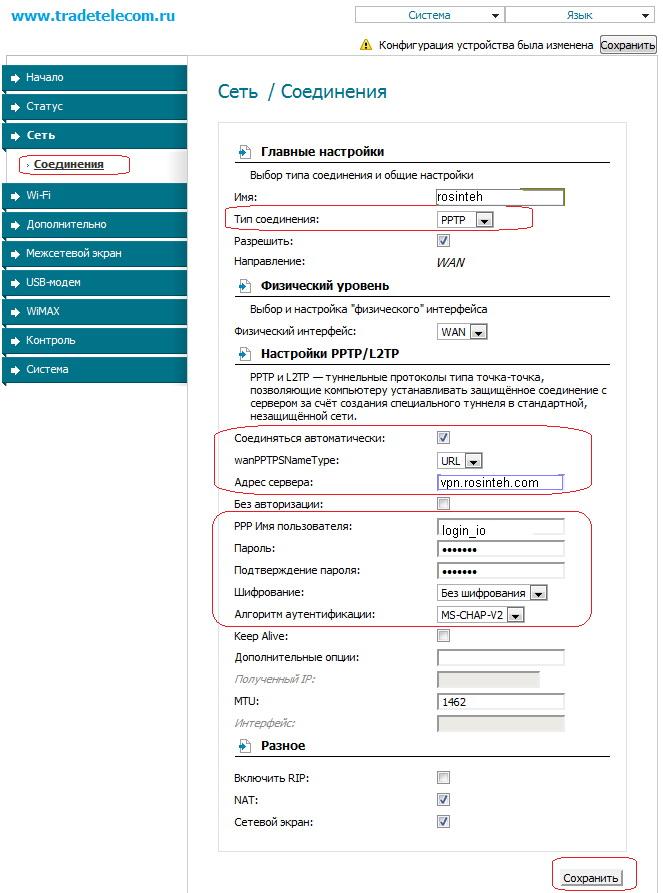 Рисунок 15.
Для настройки роутера на работу по VPN соединению необходимо выставить опцию Тип соединения в позицию PPTP.
Рисунок 15.
Для настройки роутера на работу по VPN соединению необходимо выставить опцию Тип соединения в позицию PPTP. Далее рассмотрим остальные необходимые опции для настройки DIR-320/NRU в режиме PPTP [сверху-вниз]:
wanPPTPSNameType – позволяет задать способ указания адреса VPN сервера. В нашем случае выберите опцию URL Адрес сервера — здесь указывается адрес VPN сервера.- vpn.rosinteh.com PPP Имя пользователя — в этой опции вводится логин для авторизации с VPN сервером. Его можно найти в своем договоре с провайдером.
Пароль — это пароль для соединения с VPN сервером провайдера (см. свой договор).
Подтверждение пароля — здесь потребуется повторно ввести пароль для аутентификации на VPN сервере, чтобы исключить ошибку при наборе;
Шифрование — здесь производится активация шифрования данных, передаваемых по VPN. Обычно у провайдеров шифрование VPN туннеля не применяется, поэтому оставляем вариант — Без шифрования.
Алгоритм аутентификации — здесь можно выбрать тип аутентификации, которую поддерживает VPN сервер провайдера. За дополнительной информацией можно обратиться в техническую поддержку. Но можно и выбрать вариант AUTO
Больше в этом меню никакие опции можно не трогать. После нажатия на кнопку Сохранить тоннель до VPN сервера провайдера должен будет успешно установиться.
***
Проверить - поднялась ли VPN сессия, Вы можете в меню Соединения (см. рис. 16). Чтобы через VPN туннель пошел траффик обязательно установите метку Шлюз по умолчанию напротив соединения PPTP и сохраните настройки через кнопку в правом верхнем углу!
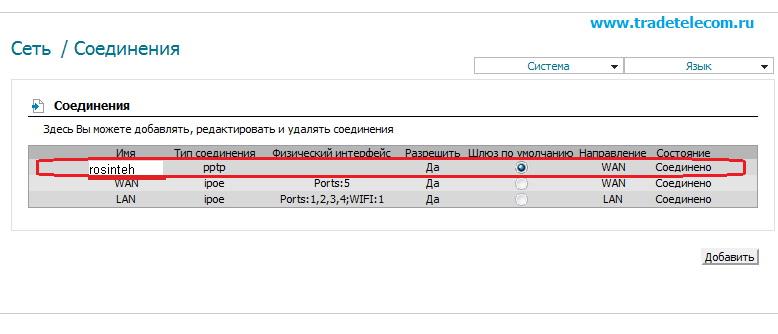 Рисунок 16.
Настройка Wi-Fi соединения в D-Link DIR-320/NRU
Маршрутизатор D-Link DIR-320/NRU, в отличие от своего предшественника — DIR-320, поддерживает более скоростной стандарт Wi-Fi связи, что позволяет передавать данные по беспроводной сети на скорости - до 150 Мбит/с при использовании соответствующего Wi-Fi оборудования с клиентской стороны (подойдет адаптер D-Link DWA-140). Настройка беспроводной Wi-Fi сети в новых D-Link'ах серии DIR производится в п. Wi-Fi – Общие настройки (см. рис. 17)
Рисунок 16.
Настройка Wi-Fi соединения в D-Link DIR-320/NRU
Маршрутизатор D-Link DIR-320/NRU, в отличие от своего предшественника — DIR-320, поддерживает более скоростной стандарт Wi-Fi связи, что позволяет передавать данные по беспроводной сети на скорости - до 150 Мбит/с при использовании соответствующего Wi-Fi оборудования с клиентской стороны (подойдет адаптер D-Link DWA-140). Настройка беспроводной Wi-Fi сети в новых D-Link'ах серии DIR производится в п. Wi-Fi – Общие настройки (см. рис. 17)
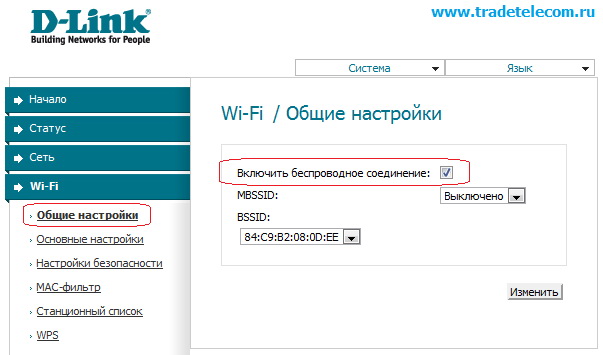 Рисунок 17.
Здесь Вы можете полностью выключить Wi-Fi модуль в своем роутере. Тогда маршрутизатор превратится из беспроводного в проводной. Далее мы перейдем к пункту Основные настройки, в котором можно задать название сети и выбрать стандарт беспроводной связи (см. рис. 18):
Рисунок 17.
Здесь Вы можете полностью выключить Wi-Fi модуль в своем роутере. Тогда маршрутизатор превратится из беспроводного в проводной. Далее мы перейдем к пункту Основные настройки, в котором можно задать название сети и выбрать стандарт беспроводной связи (см. рис. 18):
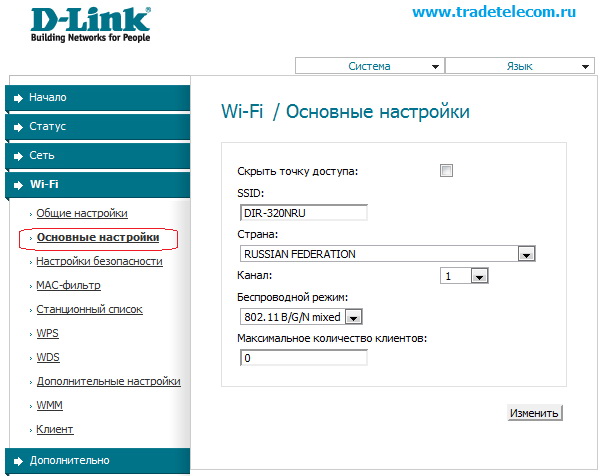 Рисунок 18.
Скрыть точку доступа - отключает рассылку сетевого идентификатора (SSID), это позволяет спрятать свою сеть от устройств с ОС Windows, выступая средством безопасности. Правда, в этом случае Вам придется создавать профиль для подключения к беспроводной сети вручную.
Рисунок 18.
Скрыть точку доступа - отключает рассылку сетевого идентификатора (SSID), это позволяет спрятать свою сеть от устройств с ОС Windows, выступая средством безопасности. Правда, в этом случае Вам придется создавать профиль для подключения к беспроводной сети вручную.SSID – название беспроводной сети (сетевой идентификатор). Под этим названием сеть будет видна в беспроводных Wi-Fi клиентах.
Страна — всем россиянам можно оставить вариант Russian Federation.
Канал - принудительный выбор канала для беспроводной связи. Не рекомендуем иметь дело с каналом номер 6, поскольку большинство Wi-Fi оборудования по умолчанию работает именно на этом канале (мало кто из пользователей его меняет). В идеале рекомендуем остановить свой выбор на канале 1 или канале 12, чтобы минимизировать вероятность интерференции с сетями соседей.
Беспроводной режим — здесь можно выбрать режим беспроводной связи 802.11g или 802.11n, а может даже устаревший 802.11b или их комбинацию. В смешанном режиме работы (802.11 B/G/N mixed) имейте в виду, что общая скорость работы сети при подключении разноплановых клиентов просядет до уровня самого медленного клиента.
Чуть ниже можно задать Максимальное количество клиентов, которые будут подключаться к роутеру.
Далее Вам остается нажать на Изменить и можно переходить к настройке шифрования в сети.
Шифрование беспроводной сети настраивается в п. Настройки безопасности (см. рис. 19)
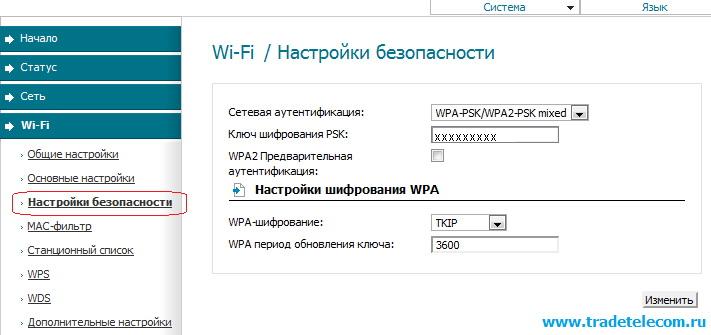 Рисунок 19.
В опции Сетевая аутентификация Вы можете выбрать алгоритм шифрования в беспроводной сети. Рекомендуем остановить свой выбор на наиболее универсальном варианте WPA-PSK/WPA2-PSK mixed – это обеспечит поддержку большинства современного Wi-Fi оборудования.
Рисунок 19.
В опции Сетевая аутентификация Вы можете выбрать алгоритм шифрования в беспроводной сети. Рекомендуем остановить свой выбор на наиболее универсальном варианте WPA-PSK/WPA2-PSK mixed – это обеспечит поддержку большинства современного Wi-Fi оборудования. В поле Ключ шифрования PSK Вы задаете пароль на свою беспроводную вайфай сеть. Рекомендуем здесь использовать пароль от 8 до 10 символов длиной, состоящий из заглавных и строчных букв, специальных символов и цифр. Это минимизирует вероятность подбора пароля со стороны злоумышленников.
В опции WPA-шифрование можно выбрать алгоритм для WPA шифрования. TKIP – менее криптостойкий вариант по сравнению с AES, но с AES могут не работать некоторые беспроводные клиенты. Мы рекомендуем поставить вариант TKIP+AES, тогда Вы обеспечите совместимость с большинством Wi-Fi клиентов.
Период обновления WPA ключа можно оставить по умолчанию.
Далее остается только нажать на кнопку Изменить. Теперь можно приступить к настройке беспроводного соединения на компьютере.
Настройка беспроводного соединения на Windows XP.
Необходимо зайти в меню «Пуск» → «Панель управления» → «Сетевые подключения».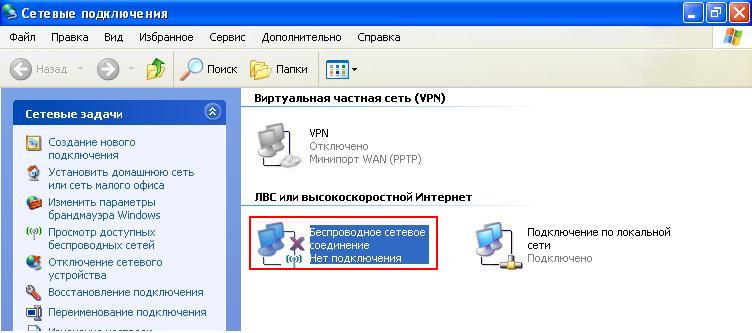
Рис.8
Выполните двойной клик по «Беспроводному сетевому соединению», появится окно доступных подключений, в нем найдите название Вашей беспроводной сети, и нажмите «Подключить».
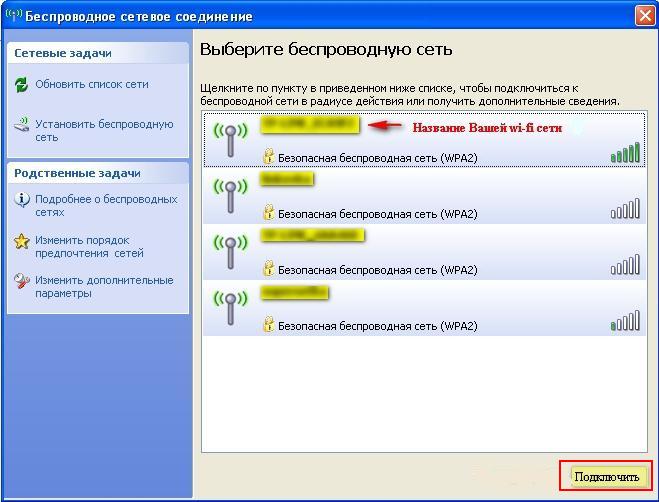
Рис.9
В появившемся окне необходимо ввести ключ беспроводной сети, ранее заданный в настройках роутера, затем ввести его еще раз, в подтверждение, после чего нажать кнопку «Подключить».

Рис.10
Настройка беспроводного соединения на Windows Vista / Windows 7
Необходимо зайти в меню «Пуск» → «Панель управления» → «Центр управления сетями и общим доступом» → «Управление сетевыми подключениями» (на левой панели).
Выполните двойной клик по «Беспроводному сетевому соединению», появится окно доступных подключений, в нем найдите название Вашей беспроводной сети, и нажмите «Подключиться».
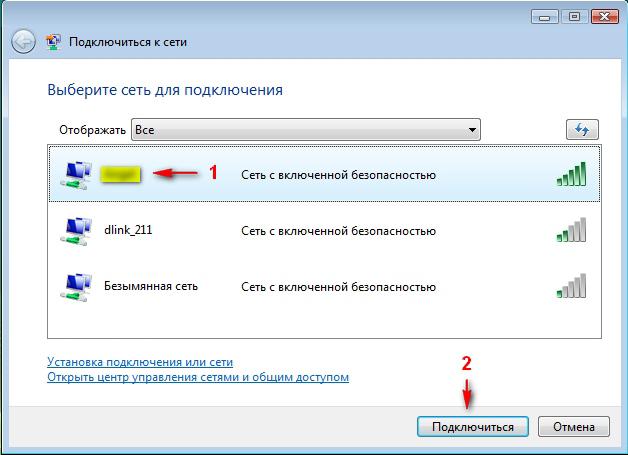
Рис.11
В появившемся окне необходимо ввести ключ беспроводной сети, ранее заданный в настройках маршрутизатора, после чего нажать кнопку «Подключить»
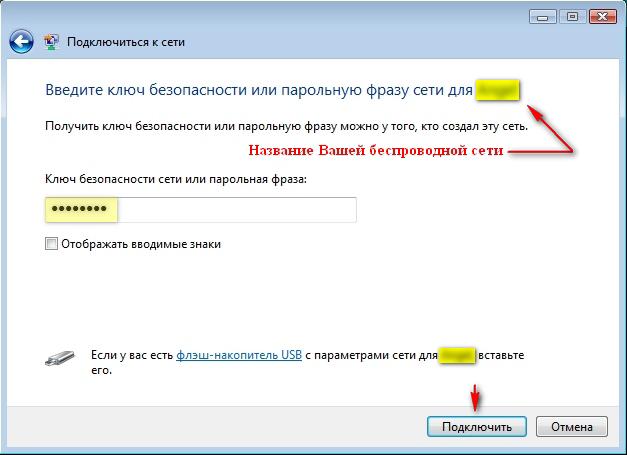
Рис.12
Настройка успешно завершена.
Если возникли проблемы с настройкой - звоните в службу техподдержки 31-05-86.
-- OlgaMishura - 18 Mar 2013
| I | Attachment | Action | Size | Date | Who | Comment |
|---|---|---|---|---|---|---|
| |
1.jpg | manage | 28 K | 18 Mar 2013 - 06:25 | Main.mishura_5foa | |
| |
10.jpg | manage | 71 K | 18 Mar 2013 - 06:26 | Main.mishura_5foa | |
| |
11.jpg | manage | 104 K | 18 Mar 2013 - 06:27 | Main.mishura_5foa | |
| |
12.jpg | manage | 73 K | 18 Mar 2013 - 06:27 | Main.mishura_5foa | |
| |
13.jpg | manage | 60 K | 18 Mar 2013 - 06:28 | Main.mishura_5foa | |
| |
14.jpg | manage | 72 K | 18 Mar 2013 - 06:28 | Main.mishura_5foa | |
| |
15.jpg | manage | 83 K | 18 Mar 2013 - 06:28 | Main.mishura_5foa | |
| |
16.jpg | manage | 31 K | 18 Mar 2013 - 06:28 | Main.mishura_5foa | |
| |
17.jpg | manage | 49 K | 18 Mar 2013 - 06:28 | Main.mishura_5foa | |
| |
18.jpg | manage | 62 K | 18 Mar 2013 - 06:28 | Main.mishura_5foa | |
| |
19.jpg | manage | 33 K | 18 Mar 2013 - 06:29 | Main.mishura_5foa | |
| |
2.jpg | manage | 26 K | 18 Mar 2013 - 06:26 | Main.mishura_5foa | |
| |
3.jpg | manage | 36 K | 18 Mar 2013 - 06:26 | Main.mishura_5foa | |
| |
4.jpg | manage | 27 K | 18 Mar 2013 - 06:26 | Main.mishura_5foa | |
| |
5.jpg | manage | 77 K | 18 Mar 2013 - 06:26 | Main.mishura_5foa | |
| |
6.jpg | manage | 67 K | 18 Mar 2013 - 06:26 | Main.mishura_5foa | |
| |
7.jpg | manage | 160 K | 18 Mar 2013 - 06:26 | Main.mishura_5foa | |
| |
8.jpg | manage | 40 K | 18 Mar 2013 - 06:26 | Main.mishura_5foa | |
| |
9.jpg | manage | 69 K | 18 Mar 2013 - 06:26 | Main.mishura_5foa |
info@cifrabar.ruЦифраБар
142280, Россия, г. Протвино, ул. Гагарина, д. 2/а
+7 (4967) 34-30-30, +7 (4967) 74-46-80


