Настройка маршрутизатора D-Link DIR300 NRU v. 5
Внимание! На прошивке v. 1.2.93 данный маршрутизатор может некорректно работать.Последнюю версию прошивки можно скачать с сайта производителя. ВНИМАНИЕ!!! Не устанавливайте прошивку для DIR-300/NRU аппаратных ревизий В1, В2, В3 в маршрутизатор DIR-300/NRU аппаратной ревизии В5. Это приводит к неработоспособности роутера. Восстановление устройства возможно только в сервисном центре на платной основе.
Перед процедурой обновления прошивки необходимо выяснить аппаратную ревизию (H/W) Вашего устройства.
Для того, чтобы правильно определить аппаратную ревизию модема посмотрите на этикетку, расположенную на нижней стороне устройства. Найдите на ней строку, которая начинается на "H/W Ver.:" Перед прошивкой маршрутизатора скачайте и внимательно прочтите инструкцию по перепрошивке. Инструкция и описание устройства на Manual_v.1.2.94_RU.pdf 1.Подключите кабель интернета, в разъем WAN(Internet), кабель идущий в комплекте с маршрутизатором в любой разъем LAN и к сетевой плате компьютера.
Откройте браузер, в адресной строке вписываем 192.168.0.1 и нажмите клавишу «Enter»
2.Имя пользователя и пароль по умолчанию admin/admin (указаны на обратной стороне маршрутизатора).
Далее предлагается сменить пароль:
3.Поменяйте пароль(окно для смены пароля откроется автоматически). Сохраните новую конфигурацию:
В выпадающем меню «типа соединения» выбираем PPTP
В поле «Имя сервиса» введите vpn.rosinteh.com
В поле «РРР имя пользователя» введите ваш логин из договора
В поле «Пароль» введите ваш пароль из договора
В поле «Подтверждение пароля» введите ещё раз ваш пароль из договора.
7.Нажмите «сохранить» 8.Далее вы снова увидите раздел Сеть/Соединения и справа в верхнем углу надпись «Конфигурация была изменена». Нажмите кнопку «Сохранить».
Настройка WI-FI. Далее переходим в раздел «Wi-Fi» для настройки беспроводной сети роутера.Переходим в раздел «Основные настройки» в списке слева.Строка «SSID» - это название вашей беспроводной сети. Значение «DIR-300NRU» может быть оставлено без изменений, а может быть изменено на любое по вашему усмотрению. Поддерживаются цифры и латинские (английские) заглавные и прописные буквы. Если стандартное значение решили изменить то после этого нажмите «Изменить» справа.
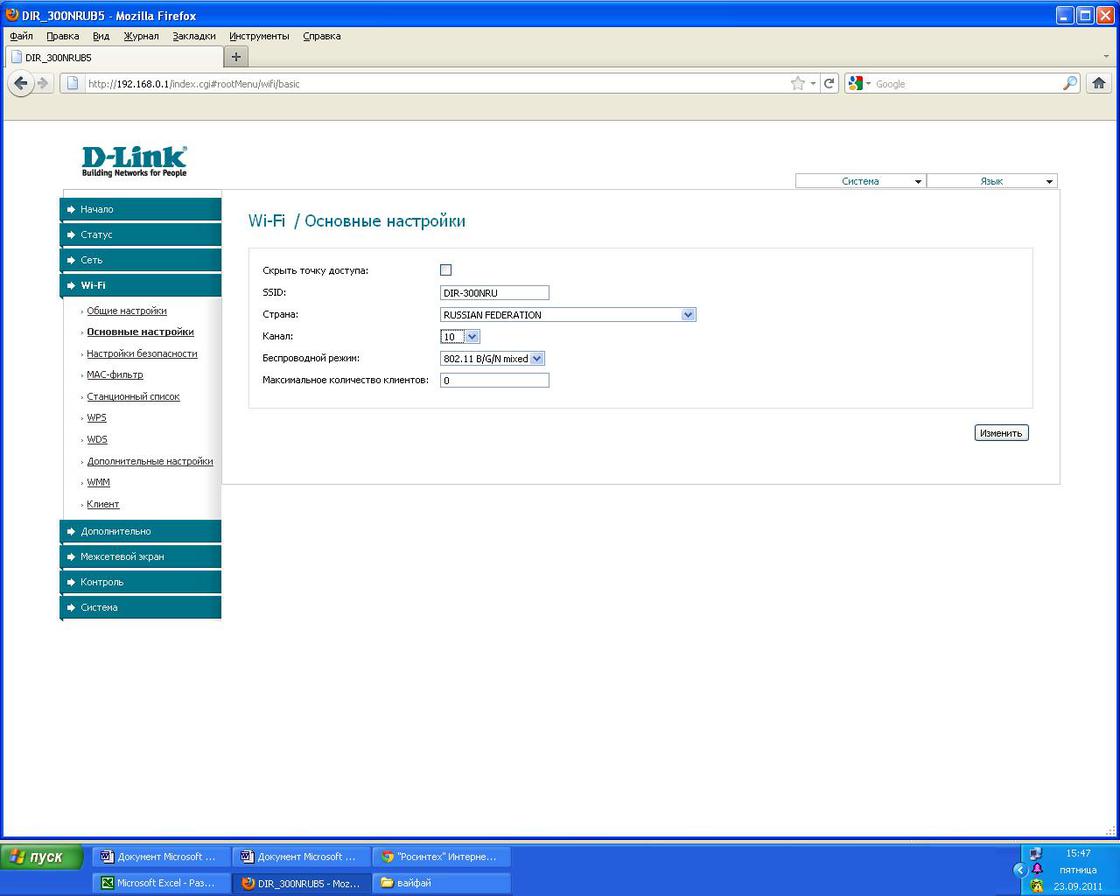 Рис.12
Слева переходим в раздел «Настройки безопасности».В строке «Сетевая аутентификация» значение «Open» меняем на значение «WPA2-PSK». В строке «Ключ шифрования PSK» значение меняем на любое отличное от стандартного. Поддерживаются цифры и латинские буквы. Регистр учитывается. После изменения настроек нажимаем «Изменить» справа.
Рис.12
Слева переходим в раздел «Настройки безопасности».В строке «Сетевая аутентификация» значение «Open» меняем на значение «WPA2-PSK». В строке «Ключ шифрования PSK» значение меняем на любое отличное от стандартного. Поддерживаются цифры и латинские буквы. Регистр учитывается. После изменения настроек нажимаем «Изменить» справа.
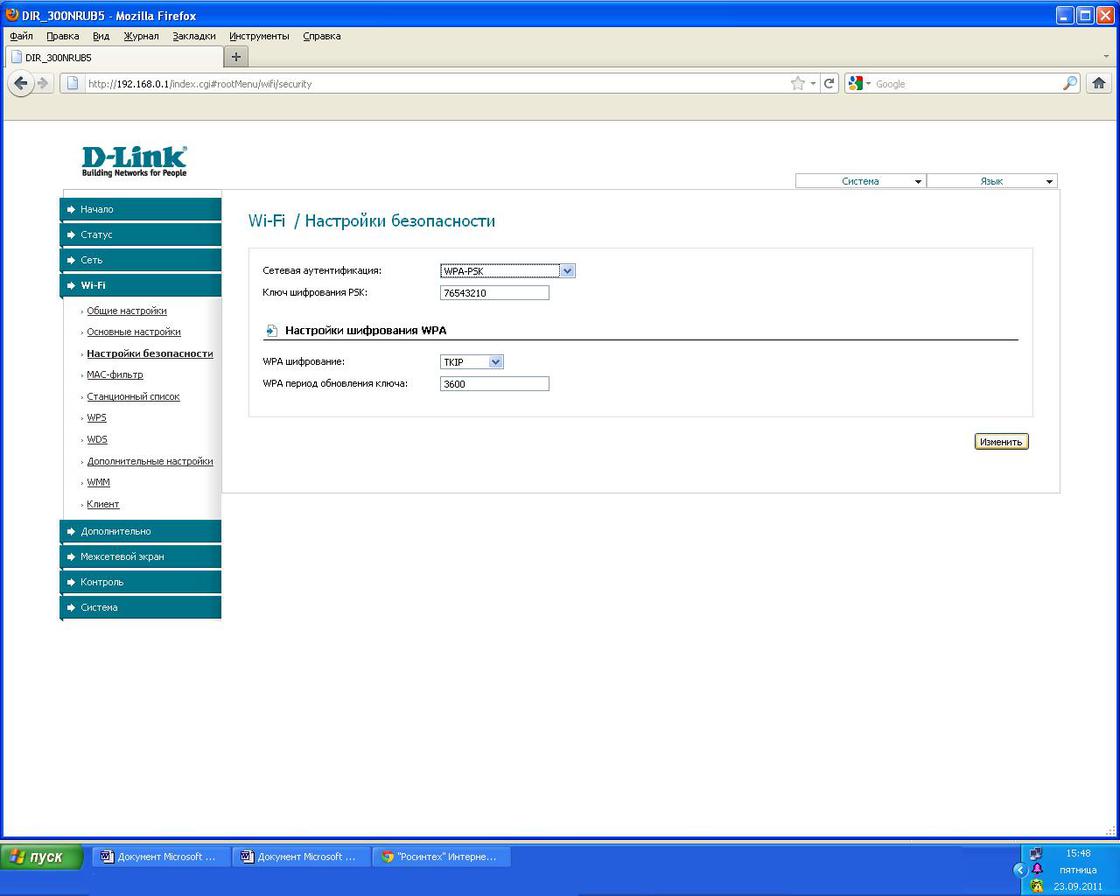
Рис.13
Теперь можно приступить к настройке беспроводного соединения на компьютере.
Настройка Windows XP.
Необходимо зайти в меню «Пуск» → «Панель управления» → «Сетевые подключения».
Выполните двойной клик по «Беспроводному сетевому соединению», появится окно доступных подключений, в нем найдите название Вашей беспроводной сети, и нажмите «Подключить».
В появившемся окне необходимо ввести ключ беспроводной сети, ранее заданный в настройках роутера, затем ввести его еще раз, в подтверждение, после чего нажать кнопку «Подключить».
Настройка Windows Vista / Windows 7
Необходимо зайти в меню «Пуск» → «Панель управления» → «Центр управления сетями и общим доступом» → «Управление сетевыми подключениями» (на левой панели).
Выполните двойной клик по «Беспроводному сетевому соединению», появится окно доступных подключений, в нем найдите название Вашей беспроводной сети, и нажмите «Подключиться».
В появившемся окне необходимо ввести ключ беспроводной сети, ранее заданный в настройках маршрутизатора, после чего нажать кнопку «Подключить»
Настройка успешно завершена.
| I | Attachment | Action | Size | Date | Who | Comment |
|---|---|---|---|---|---|---|
| |
1.JPG | manage | 18 K | 02 Apr 2012 - 08:39 | Main.mishura_5foa | |
| |
10.JPG | manage | 27 K | 02 Apr 2012 - 08:40 | Main.mishura_5foa | |
| |
11.JPG | manage | 28 K | 02 Apr 2012 - 08:40 | Main.mishura_5foa | |
| |
12.JPG | manage | 27 K | 02 Apr 2012 - 08:40 | Main.mishura_5foa | |
| |
13.jpg | manage | 107 K | 02 Apr 2012 - 09:10 | Main.mishura_5foa | |
| |
14.jpg | manage | 106 K | 02 Apr 2012 - 09:10 | Main.mishura_5foa | |
| |
2.JPG | manage | 27 K | 02 Apr 2012 - 08:39 | Main.mishura_5foa | |
| |
3.JPG | manage | 22 K | 02 Apr 2012 - 08:39 | Main.mishura_5foa | |
| |
4.JPG | manage | 112 K | 02 Apr 2012 - 10:56 | Main.mishura_5foa | |
| |
5.JPG | manage | 143 K | 02 Apr 2012 - 10:21 | Main.mishura_5foa | |
| |
5_1.JPG | manage | 143 K | 02 Apr 2012 - 10:57 | Main.mishura_5foa | |
| |
5_mac.JPG | manage | 52 K | 02 Apr 2012 - 10:17 | Main.mishura_5foa | |
| |
6.JPG | manage | 31 K | 02 Apr 2012 - 08:39 | Main.mishura_5foa | |
| |
7.JPG | manage | 29 K | 02 Apr 2012 - 08:39 | Main.mishura_5foa | |
| |
8.JPG | manage | 27 K | 02 Apr 2012 - 08:39 | Main.mishura_5foa | |
| |
9.JPG | manage | 27 K | 02 Apr 2012 - 08:39 | Main.mishura_5foa | |
| |
nru_1.JPG | manage | 74 K | 02 Apr 2012 - 10:55 | Main.mishura_5foa | |
| |
nru_11.JPG | manage | 99 K | 02 Apr 2012 - 10:58 | Main.mishura_5foa | |
| |
nru_2.JPG | manage | 101 K | 02 Apr 2012 - 10:55 | Main.mishura_5foa | |
| |
nru_3.JPG | manage | 89 K | 02 Apr 2012 - 10:56 | Main.mishura_5foa | |
| |
nru_4.JPG | manage | 114 K | 02 Apr 2012 - 10:56 | Main.mishura_5foa | |
| |
nru_6.JPG | manage | 108 K | 02 Apr 2012 - 10:57 | Main.mishura_5foa | |
| |
nru_7.JPG | manage | 99 K | 02 Apr 2012 - 10:57 | Main.mishura_5foa | |
| |
nru_8.JPG | manage | 102 K | 02 Apr 2012 - 10:57 | Main.mishura_5foa | |
| |
nru_9.JPG | manage | 103 K | 02 Apr 2012 - 10:57 | Main.mishura_5foa |
info@cifrabar.ruЦифраБар
142280, Россия, г. Протвино, ул. Гагарина, д. 2/а
+7 (4967) 34-30-30, +7 (4967) 74-46-80


