Настройка роутера TPLINK TL-WR841N / TL-WR841ND
Для стабильной работы вашего оборудования мы рекомендуем обновить прошивку вашего роутера до последней версии, особенно это касается обладателей роутера TP-Link TL-WR841N v13 в связи с ошибкой в прошивке TL-WR841N(RU)_V13_161115, которая вызывала сбои в работе.Скачать прошивку можно на официальном сайте http://www.tp-linkru.com/download/TL-WR841N.html Подключите кабель интернета, в разъем WAN (Internet), кабель идущий в комплекте с маршрутизатором в любой разъем LAN и к сетевой плате компьютера.
Для того, что бы попасть в веб-интерфейс роутера(на страницу настроек роутера), необходимо открыть Интернет браузер(Internet Explorer, Mozilla Firefox, Google Chrome, Opera и т.д), которым пользуетесь для открытия страниц в интернете, и в строке адреса набрать http://192.168.0.1
Смена заводского пароля.
В целях безопасности рекомендуется сменить заводской пароль.По умолчанию: Логин admin, пароль admin.
В интерфейсе роутера необходимо зайти во вкладку System Tools(Системные инструменты) и выбрать Password(Пароль).
В поле Old User Name введите admin, Old Password введите admin.
В поля New User Name, New Password, Confirm New Password введите новый логин (можно оставить прежний «аdmin»), а также новый пароль и его повтор соответственно.
2. Нажимаем Clone MAC address, далее Save
Настройка подключения к Интернет
Настройка PPTP (VPN) при автоматическом получении локального IP адреса (DHCP).
1. Выбираем слева WAN2. WAN Connection type (Тип WAN соединения): выбираем в выпадающем списке PPTP
3. Username (Логин): Ваш логин из договора
4. Password (Пароль): Ваш пароль из договора
5. Server IP Address/Name (IP адрес/имя сервера): vpn.rosinteh.com
6. Устанавливаем точку на Connect Automatically (Подключаться автоматически)
7. Сохраняем настройки кнопкой «Save» (Сохранить).
Настройка Wi-Fi на роутере.
В интерфейсе роутера необходимо выбрать вкладку слева «Wireless» (Беспроводной режим), в открывшемся списке выбираем «Wireless Serrings» (Настройки беспроводного режима).
Выставляем параметры следующим образом:
1. Поле «SSID» (Имя сети): вводим название беспроводной сети.
2. Region: Russia
3. Chanel (Канал): Auto
4. Mode (Режим): 11bgn mixed
5. Channel Width (Ширина канала): Automatic
6. Нажимаем ниже кнопку «Save» (Сохранить)
Слева в меню выбираем «Wireless» (Беспроводной режим), далее «Wireless Security» (Защита беспроводного режима) и выставляем параметры:
1. Устанавливаем точку на WPA-PSK/WPA2-PSK
2. Version: WPA2-PSK
3. Encryption (Шифрование): Automatic
4. PSK Password: должны ввести любой набор цифр, длиной от 8 до 63. Их также необходимо запомнить, чтобы Вы могли указать их при подключении к сети. Рекомендуется использовать в качестве ключа серийный номер устройства (указан на коробке, в виде S/N ########)или пароль для выхода в интернет из договора..
5. Нажимаем ниже кнопку «Save» (Сохранить)
Сохранение/восстановление настроек роутера.
После проведения настройки, рекомендуется сохранить их, чтобы в случае возникновения проблем, можно было их восстановить. Для этого необходимо зайти во вкладку System Tools, меню Backup& Restore.- Для сохранения текущих настроек роутера необходимо нажать кнопку Backup. Файл с настройками будет сохранен в указанное место на жёстком диске.
- Для восстановления настроек настроек из файла, необходимо нажать кнопку выбора файла, указать путь к файлу с настройками, затем нажать кнопку Restore.
Настройка Windows XP.
Необходимо зайти в меню «Пуск» → «Панель управления» → «Сетевые подключения».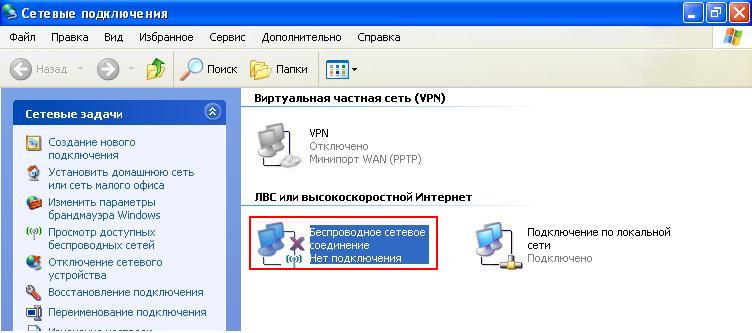
Рис7
Выполните двойной клик по «Беспроводному сетевому соединению», появится окно доступных подключений, в нем найдите название Вашей беспроводной сети, и нажмите «Подключить».
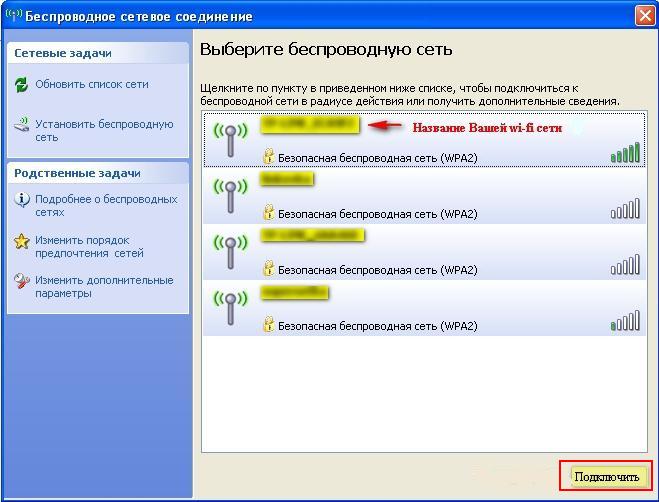
Рис.8
В появившемся окне необходимо ввести ключ беспроводной сети, ранее заданный в настройках роутера, затем ввести его еще раз, в подтверждение, после чего нажать кнопку «Подключить».

Рис.9
Настройка Windows Vista / Windows 7
Необходимо зайти в меню «Пуск» → «Панель управления» → «Центр управления сетями и общим доступом» → «Управление сетевыми подключениями» (на левой панели).
Выполните двойной клик по «Беспроводному сетевому соединению», появится окно доступных подключений, в нем найдите название Вашей беспроводной сети, и нажмите «Подключиться».
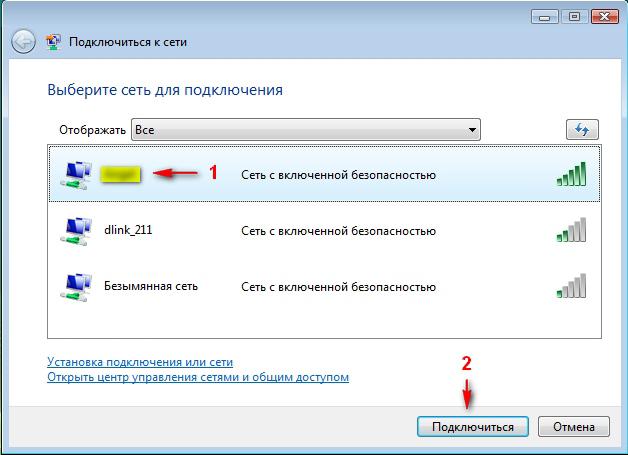
Рис.10
В появившемся окне необходимо ввести ключ беспроводной сети, ранее заданный в настройках маршрутизатора, после чего нажать кнопку «Подключить»
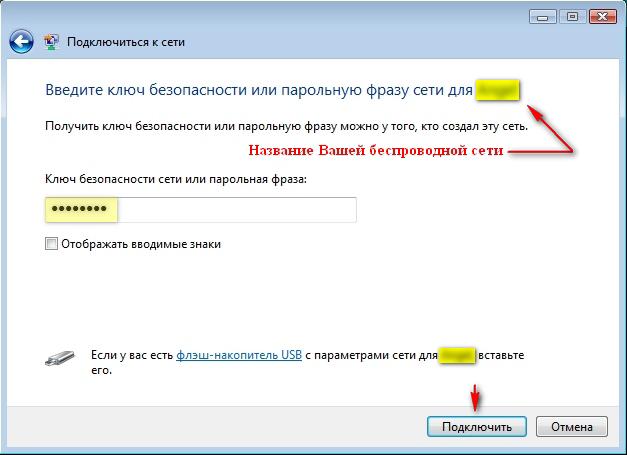
Рис.11
Настройка успешно завершена.
Если возникли проблемы с настройкой - звоните в службу техподдержки 31-05-86 или 8-926-451-69-90
Информация по натсройке роутера взята с сайта help.netbynet.ru| I | Attachment | Action | Size | Date |
Who | Comment |
|---|---|---|---|---|---|---|
| |
ris2.JPG | manage | 53 K | 11 May 2012 - 06:54 | Main.mishura_5foa | |
| |
ris3.JPG | manage | 56 K | 11 May 2012 - 06:54 | Main.mishura_5foa | |
| |
ris4.JPG | manage | 52 K | 11 May 2012 - 06:54 | Main.mishura_5foa | |
| |
ris5.JPG | manage | 46 K | 11 May 2012 - 06:54 | Main.mishura_5foa | |
| |
ris6.JPG | manage | 34 K | 11 May 2012 - 06:54 | Main.mishura_5foa | |
| |
ris7.JPG | manage | 38 K | 11 May 2012 - 06:54 | Main.mishura_5foa | |
| |
0.JPG | manage | 4 K | 25 Feb 2014 - 09:04 | Main.mishura_5foa | |
| |
1.JPG | manage | 23 K | 25 Feb 2014 - 09:07 | Main.mishura_5foa | |
| |
2.JPG | manage | 116 K | 25 Feb 2014 - 09:15 | Main.mishura_5foa | |
| |
3.JPG | manage | 108 K | 25 Feb 2014 - 09:20 | Main.mishura_5foa | |
| |
4.JPG | manage | 124 K | 25 Feb 2014 - 09:21 | Main.mishura_5foa | |
| |
5.JPG | manage | 103 K | 25 Feb 2014 - 09:22 | Main.mishura_5foa | |
| |
6.JPG | manage | 134 K | 25 Feb 2014 - 09:23 | Main.mishura_5foa | |
| |
7.JPG | manage | 132 K | 06 Jul 2016 - 15:55 | Main.mishura_5foa |
info@cifrabar.ruЦифраБар
142280, Россия, г. Протвино, ул. Гагарина, д. 2/а
+7 (4967) 34-30-30, +7 (4967) 74-46-80


