Настройка роутера D-Link DIR-320/NRU (hardware rev. B1)
*Внимание! Данная настройка пока применима только для проживающих по Фестивальному проезду, Ак. Сахарова, Парковый пр, д.8, ул. Ленина, д.39 в г. Протвино, а так же для абонентов г. Серпухов, Кремёнки и п. Большевик, п. Оболенск! Материал взят с сайта www.tradetelecom.ru Настраивать D-Link DIR-320 мы будем через вэб интерфейс. Для этого необходимо в любом браузере компьютера (Opera, Internet Explorer, Mozilla, Chrome) в адресной строке перейти по адресу: http://192.168.0.1 (обычно этот адрес все D-Link'и имеют по умолчанию). Вы увидите приветствие маршрутизатора на экране своего компьютера (см. рис. 1)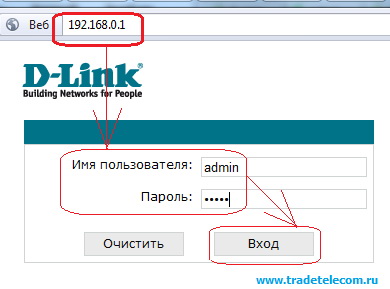 Рисунок 1.
Для входа в вэб-интерфейс D-Link'а потребуется ввести имя пользователя и пароль, а затем нажать на Вход. По умолчанию Имя пользователя — admin, Пароль — admin. После ввода учетных данных Вы увидите всплывающее сообщение от роутера (см. рис. 2)
Рисунок 1.
Для входа в вэб-интерфейс D-Link'а потребуется ввести имя пользователя и пароль, а затем нажать на Вход. По умолчанию Имя пользователя — admin, Пароль — admin. После ввода учетных данных Вы увидите всплывающее сообщение от роутера (см. рис. 2)
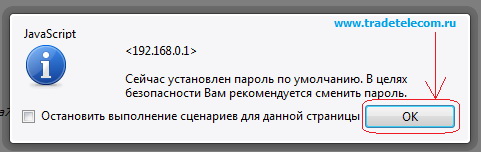 Рисунок 2.
В этом сообщении DIR-320 принудительно требует сменить пароль по умолчанию, который в дальнейшем будет использоваться для входа в маршрутизатор. Вам остается только нажать на ОК и задать новый пароль в следующем окне (см. рис. 3)
Рисунок 2.
В этом сообщении DIR-320 принудительно требует сменить пароль по умолчанию, который в дальнейшем будет использоваться для входа в маршрутизатор. Вам остается только нажать на ОК и задать новый пароль в следующем окне (см. рис. 3)
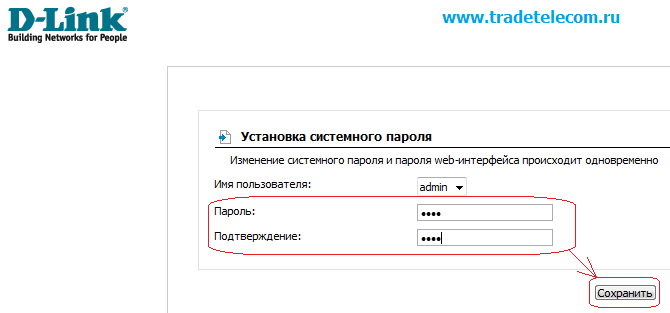 Рисунок 3.
Здесь необходимо ввести новый Пароль и его Подтверждение, после чего остается только нажать на кнопку Сохранить. Далее роутер снова предложить авторизоваться, но уже с новым паролем (см. рис. 4).
Рисунок 3.
Здесь необходимо ввести новый Пароль и его Подтверждение, после чего остается только нажать на кнопку Сохранить. Далее роутер снова предложить авторизоваться, но уже с новым паролем (см. рис. 4). 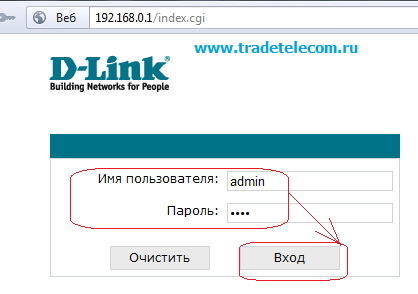 Рисунок 4.
Вводите Имя пользователя и Пароль, после чего жмете на Вход.
Настройка соединения с Интернетом в D-Link DIR-320/NRU
Рисунок 4.
Вводите Имя пользователя и Пароль, после чего жмете на Вход.
Настройка соединения с Интернетом в D-Link DIR-320/NRUТеперь пришло время настроить соединение роутера с Интернет-провайдером. В D-Link DIR-320 NRU это можно сделать в п. Соединения — WAN (см. рис. 5)
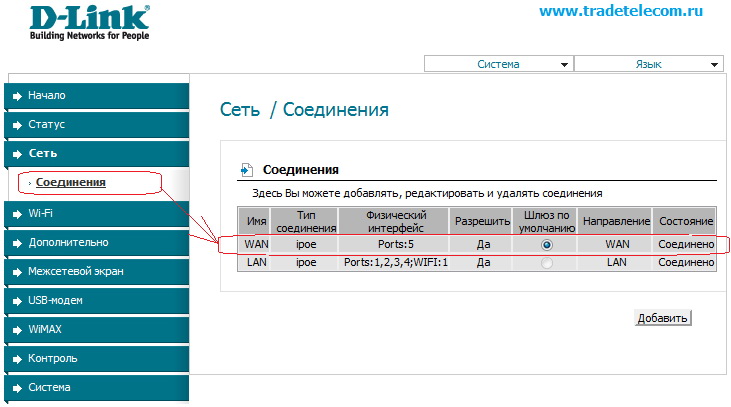 Рисунок 5.
Как уже мы предупреждали выше, в данном руководстве мы покажем, как настроить роутер D-Link DIR-320 NRU по протоколам DHCP и PPTP VPN Для начала мы выполним настройку DIR-320 NRU в режиме DHCP Для этого необходимо щелкнуть по строчке WAN интерфейса (рис. 10), тогда перед Вами откроется окно его детальных настроек под названием Сеть / Соединения (см. рис. 6)
Рисунок 5.
Как уже мы предупреждали выше, в данном руководстве мы покажем, как настроить роутер D-Link DIR-320 NRU по протоколам DHCP и PPTP VPN Для начала мы выполним настройку DIR-320 NRU в режиме DHCP Для этого необходимо щелкнуть по строчке WAN интерфейса (рис. 10), тогда перед Вами откроется окно его детальных настроек под названием Сеть / Соединения (см. рис. 6)
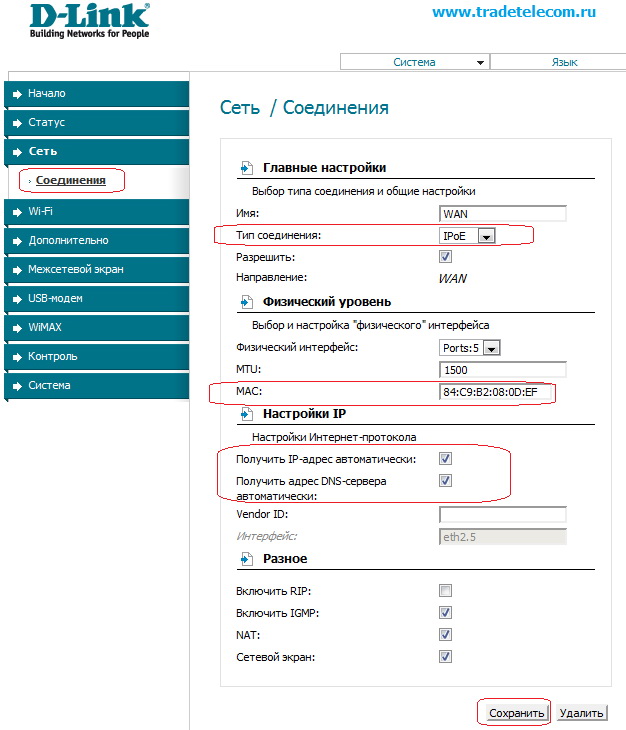 Рисунок 6.
В поле MAC Вы можете занести своё значение для физического адреса маршрутизатора (по WAN интерфейсу), правильнее будет внести мак-адрес сетевой карты компьютера, с которого вы работали в интернете до установки роутера.Посмотреть мак-адрес сетевой карты можно в сведениях подключения по локальной сети или набрав в командной строке команду ipconfig /all , где и найдете искомый физический адрес. Если же хотите зарегистрировать MAC адрес роутера, то придется совершить звонок своему провайдеру и сообщить ему МАС адрес WAN.
Рисунок 6.
В поле MAC Вы можете занести своё значение для физического адреса маршрутизатора (по WAN интерфейсу), правильнее будет внести мак-адрес сетевой карты компьютера, с которого вы работали в интернете до установки роутера.Посмотреть мак-адрес сетевой карты можно в сведениях подключения по локальной сети или набрав в командной строке команду ipconfig /all , где и найдете искомый физический адрес. Если же хотите зарегистрировать MAC адрес роутера, то придется совершить звонок своему провайдеру и сообщить ему МАС адрес WAN.Далее оставьте галочки на п. Получить IP-адрес автоматически и Получить адрес DNS-сервера автоматически. Это заставит роутер автоматически подхватывать настройки от DHCP сервера интернет-провайдера.
Более никакие опции мы тут менять не будем, в режиме DHCP всё будет работать и так

Осталось только нажать на кнопку Сохранить.
А затем не забудьте нажать на кнопку Сохранить уже в следующем окне на рис. 7, чтобы после перезагрузки роутер «не забыл» настройки.
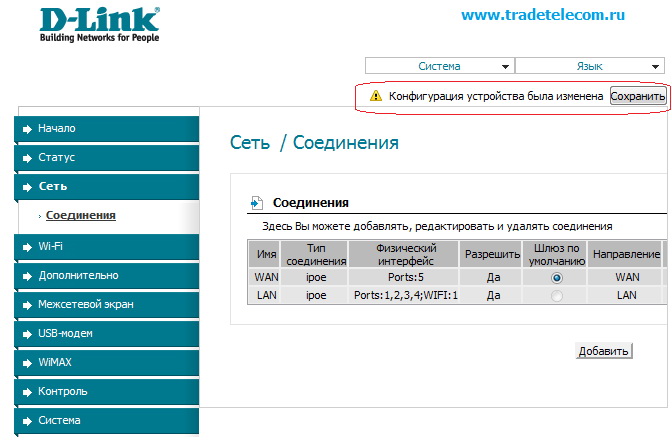 Рисунок 7.
Теперь самое время проверить работоспособность настроек. Сделать это можно в п. Статус — Сетевая статистика (см. рис. 8)
Рисунок 7.
Теперь самое время проверить работоспособность настроек. Сделать это можно в п. Статус — Сетевая статистика (см. рис. 8) 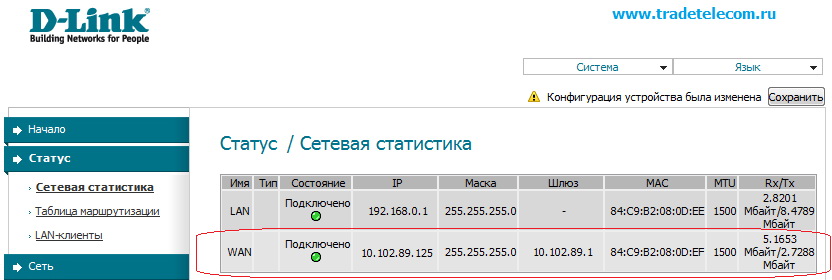 Рисунок 8.
Настройка Wi-Fi соединения в D-Link DIR-320/NRU
Маршрутизатор D-Link DIR-320/NRU, в отличие от своего предшественника — DIR-320, поддерживает более скоростной стандарт Wi-Fi связи, что позволяет передавать данные по беспроводной сети на скорости - до 150 Мбит/с при использовании соответствующего Wi-Fi оборудования с клиентской стороны (подойдет адаптер D-Link DWA-140). Настройка беспроводной Wi-Fi сети в новых D-Link'ах серии DIR производится в п. Wi-Fi – Общие настройки (см. рис. 9)
Рисунок 8.
Настройка Wi-Fi соединения в D-Link DIR-320/NRU
Маршрутизатор D-Link DIR-320/NRU, в отличие от своего предшественника — DIR-320, поддерживает более скоростной стандарт Wi-Fi связи, что позволяет передавать данные по беспроводной сети на скорости - до 150 Мбит/с при использовании соответствующего Wi-Fi оборудования с клиентской стороны (подойдет адаптер D-Link DWA-140). Настройка беспроводной Wi-Fi сети в новых D-Link'ах серии DIR производится в п. Wi-Fi – Общие настройки (см. рис. 9) 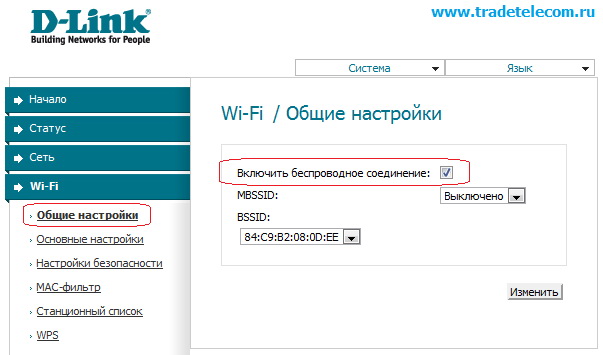 Рисунок 9.
Здесь Вы можете полностью выключить Wi-Fi модуль в своем роутере. Тогда маршрутизатор превратится из беспроводного в проводной. Далее мы перейдем к пункту Основные настройки, в котором можно задать название сети и выбрать стандарт беспроводной связи (см. рис. 10):
Рисунок 9.
Здесь Вы можете полностью выключить Wi-Fi модуль в своем роутере. Тогда маршрутизатор превратится из беспроводного в проводной. Далее мы перейдем к пункту Основные настройки, в котором можно задать название сети и выбрать стандарт беспроводной связи (см. рис. 10):
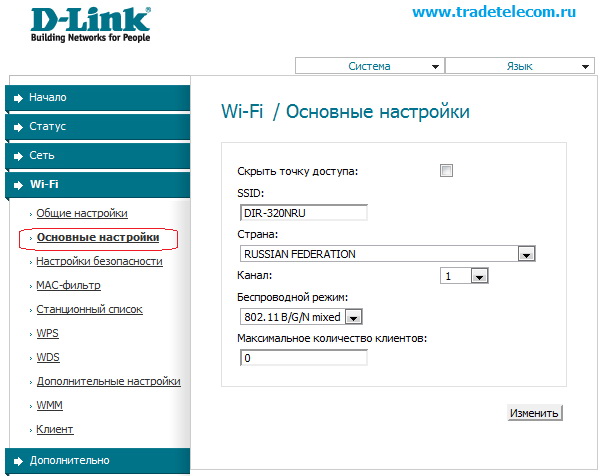 Рисунок 10.
Скрыть точку доступа - отключает рассылку сетевого идентификатора (SSID), это позволяет спрятать свою сеть от устройств с ОС Windows, выступая средством безопасности. Правда, в этом случае Вам придется создавать профиль для подключения к беспроводной сети вручную.
Рисунок 10.
Скрыть точку доступа - отключает рассылку сетевого идентификатора (SSID), это позволяет спрятать свою сеть от устройств с ОС Windows, выступая средством безопасности. Правда, в этом случае Вам придется создавать профиль для подключения к беспроводной сети вручную.SSID – название беспроводной сети (сетевой идентификатор). Под этим названием сеть будет видна в беспроводных Wi-Fi клиентах.
Страна — всем россиянам можно оставить вариант Russian Federation.
Канал - принудительный выбор канала для беспроводной связи. Не рекомендуем иметь дело с каналом номер 6, поскольку большинство Wi-Fi оборудования по умолчанию работает именно на этом канале (мало кто из пользователей его меняет). В идеале рекомендуем остановить свой выбор на канале 1 или канале 12, чтобы минимизировать вероятность интерференции с сетями соседей.
Беспроводной режим — здесь можно выбрать режим беспроводной связи 802.11g или 802.11n, а может даже устаревший 802.11b или их комбинацию. В смешанном режиме работы (802.11 B/G/N mixed) имейте в виду, что общая скорость работы сети при подключении разноплановых клиентов просядет до уровня самого медленного клиента.
Чуть ниже можно задать Максимальное количество клиентов, которые будут подключаться к роутеру.
Далее Вам остается нажать на Изменить и можно переходить к настройке шифрования в сети.
Шифрование беспроводной сети настраивается в п. Настройки безопасности (см. рис. 11)
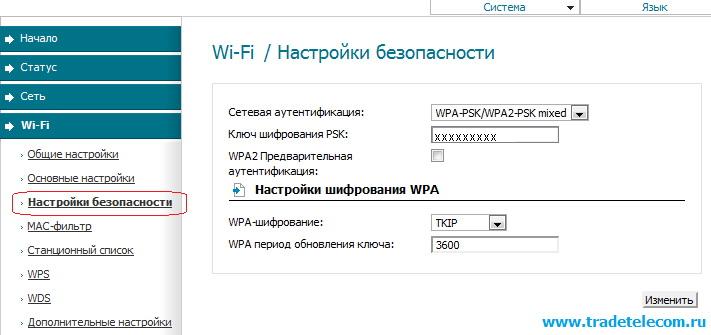 Рисунок 11.
В опции Сетевая аутентификация Вы можете выбрать алгоритм шифрования в беспроводной сети. Рекомендуем остановить свой выбор на наиболее универсальном варианте WPA-PSK/WPA2-PSK mixed – это обеспечит поддержку большинства современного Wi-Fi оборудования.
Рисунок 11.
В опции Сетевая аутентификация Вы можете выбрать алгоритм шифрования в беспроводной сети. Рекомендуем остановить свой выбор на наиболее универсальном варианте WPA-PSK/WPA2-PSK mixed – это обеспечит поддержку большинства современного Wi-Fi оборудования. В поле Ключ шифрования PSK Вы задаете пароль на свою беспроводную вайфай сеть. Рекомендуем здесь использовать пароль от 8 до 10 символов длиной, состоящий из заглавных и строчных букв, специальных символов и цифр. Это минимизирует вероятность подбора пароля со стороны злоумышленников.
В опции WPA-шифрование можно выбрать алгоритм для WPA шифрования. TKIP – менее криптостойкий вариант по сравнению с AES, но с AES могут не работать некоторые беспроводные клиенты. Мы рекомендуем поставить вариант TKIP+AES, тогда Вы обеспечите совместимость с большинством Wi-Fi клиентов.
Период обновления WPA ключа можно оставить по умолчанию.
Далее остается только нажать на кнопку Изменить. Теперь можно приступить к настройке беспроводного соединения на компьютере.
Настройка беспроводного соединения на Windows XP.
Необходимо зайти в меню «Пуск» → «Панель управления» → «Сетевые подключения».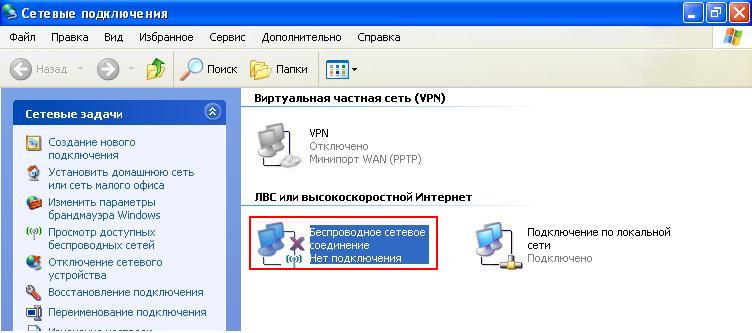
Рис.12
Выполните двойной клик по «Беспроводному сетевому соединению», появится окно доступных подключений, в нем найдите название Вашей беспроводной сети, и нажмите «Подключить».
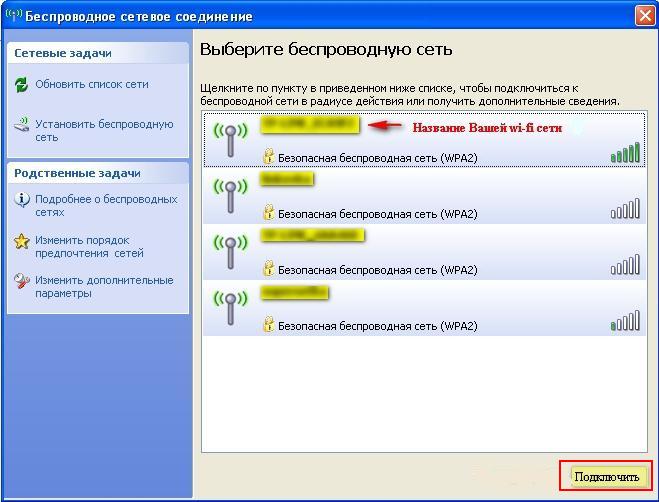
Рис.13
В появившемся окне необходимо ввести ключ беспроводной сети, ранее заданный в настройках роутера, затем ввести его еще раз, в подтверждение, после чего нажать кнопку «Подключить».

Рис.14
Настройка беспроводного соединения на Windows Vista / Windows 7
Необходимо зайти в меню «Пуск» → «Панель управления» → «Центр управления сетями и общим доступом» → «Управление сетевыми подключениями» (на левой панели)/"Изменение параметров адаптера" для Windows 7.
Выполните двойной клик по «Беспроводному сетевому соединению», появится окно доступных подключений, в нем найдите название Вашей беспроводной сети, и нажмите «Подключиться».
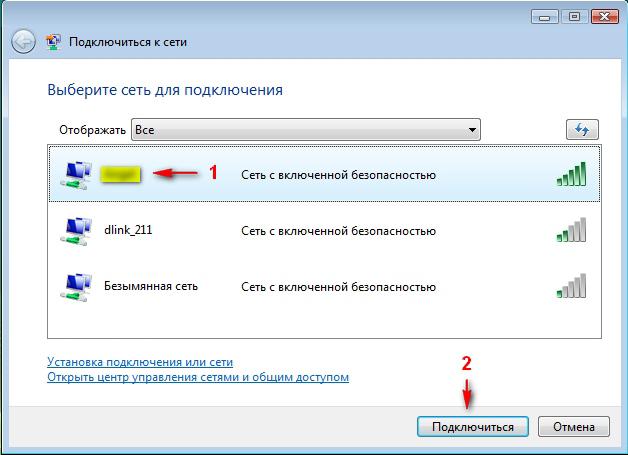
Рис.15
В появившемся окне необходимо ввести ключ беспроводной сети, ранее заданный в настройках маршрутизатора, после чего нажать кнопку «Подключить»
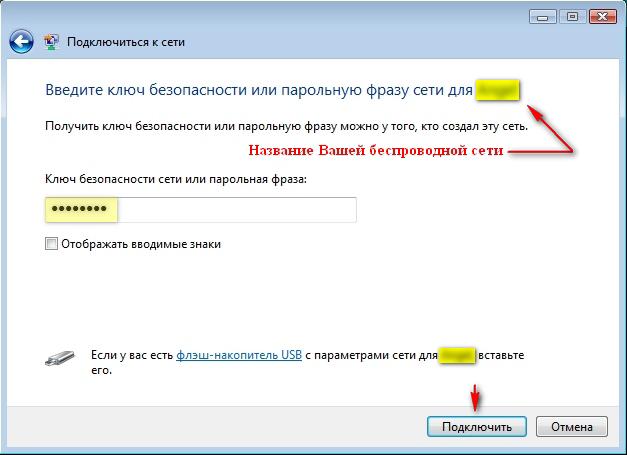
Рис.16
Настройка успешно завершена.
Если возникли проблемы с настройкой - звоните в службу техподдержки 31-05-86.
-- OlgaMishura - 04 Jun 2013
info@cifrabar.ruЦифраБар
142280, Россия, г. Протвино, ул. Гагарина, д. 2/а
+7 (4967) 34-30-30, +7 (4967) 74-46-80
